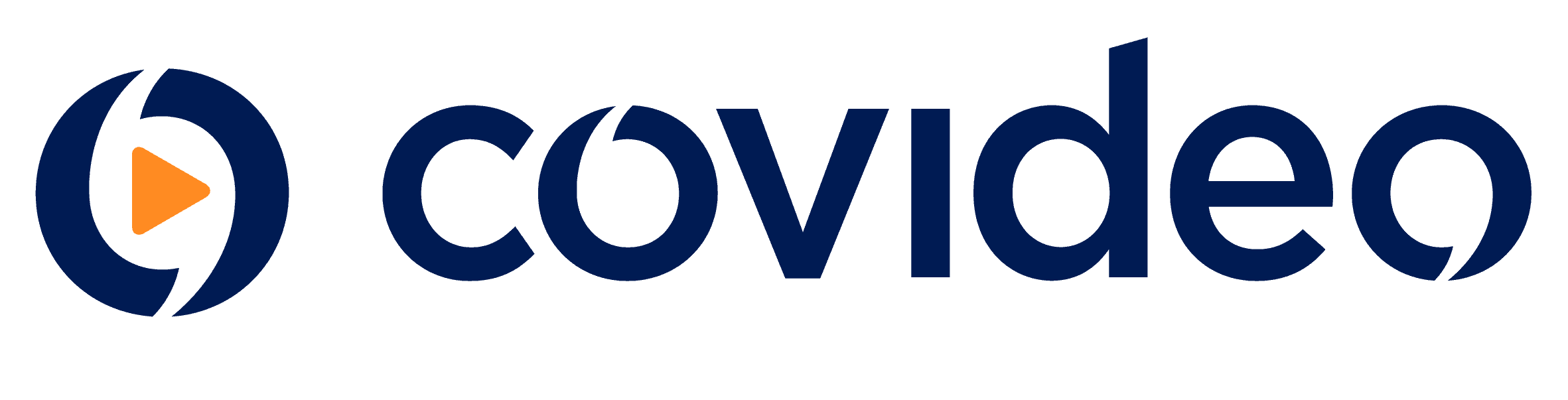Learn how to add text to video messages
Add video annotations and subtitles to improve viewer engagement, message comprehension, and overall accessibility.
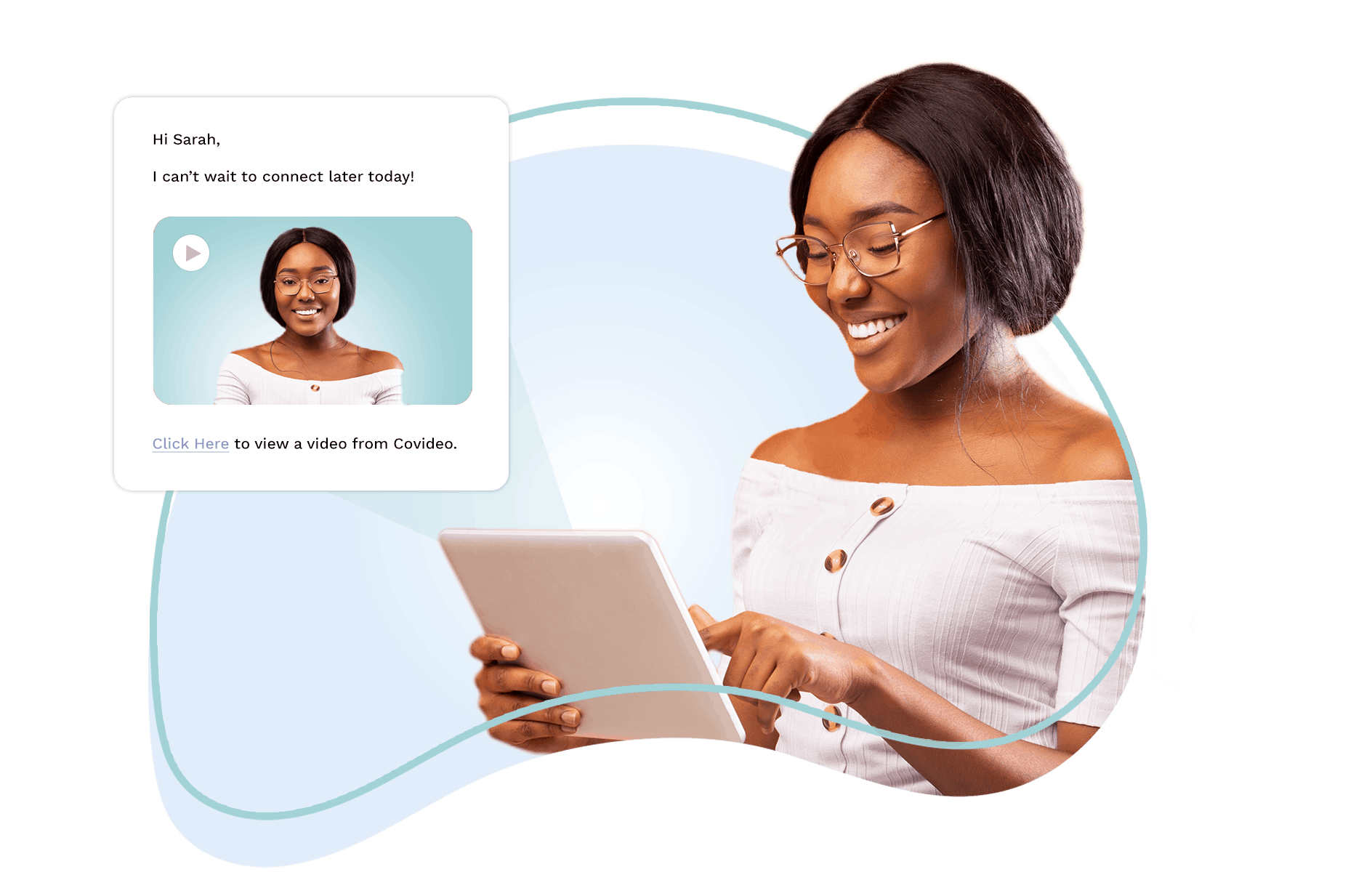


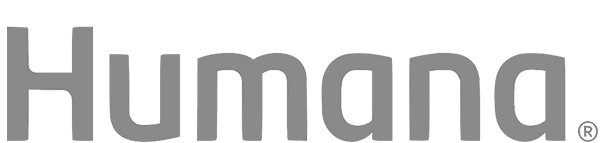
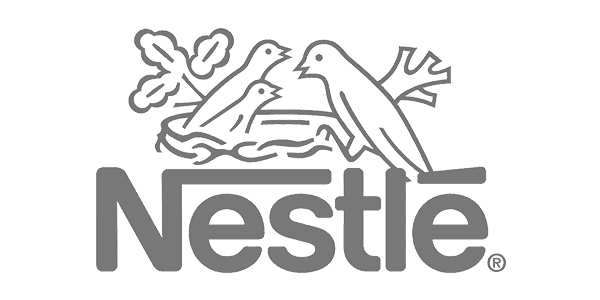
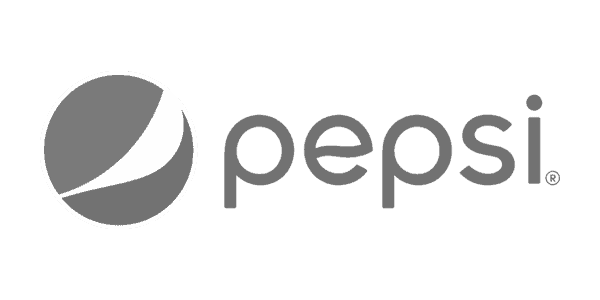
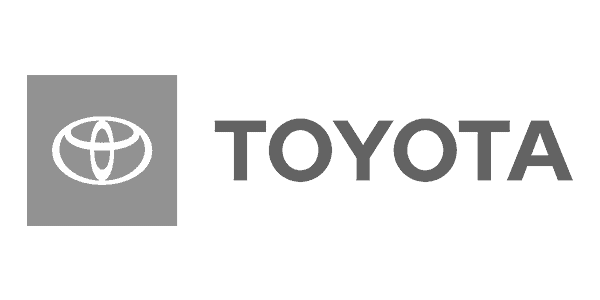
Why add text to videos?
Make your message more accessible by adding text to videos. Learn how to add subtitles and video annotations below.
How To Add Text To Video
In this article, we will focus on different ways to add text to video messages. We will cover both how to add text to video messages in the form of video annotations, as well as adding captions or subtitles. More specifically, this article will cover:
- How to Annotate a Video
- How to add text and graphics to video messages
- How to add captions to videos
- Benefits of a video annotation service
- Ways to add text to video – free online options
Add text to video with Covideo’s new, Video Annotation feature
So you’re looking to add text to video messages. Text is common with so many broader options like youtube videos, edited videos that text or graphics have been added to, video messages, and simply just adding captions. But in this article we will be specifically focusing on how to add words to a video that you can send via email, text message, etc. There are two different options in doing this, you can use video annotations which add words of your choosing to a video, or subtitles which are a written out transcript of what’s being said in the video.
Covideo can help you add the text to your video emails and text messages. We are a video messaging platform for recording and sending video emails at ease. Our newest feature is a video annotation tool that will allow users to add text and graphics, such as logos, on top of videos. We will also be using Covideo’s functionalities to add captions to videos. It is the best and easiest way to impress or direct your recipient!
Use cases for video annotation
With Covideo’s newest video annotations feature, you are able to control when, where, and how long your text and images appear on a specific video. For example, increase the visibility of your contact information by adding your email or phone number to your video. You can choose to have it there for the entire duration of the video, or a specific amount of time. Another option you have with video annotations is adding an image of your logo to your video. Better yet, hyperlink the logo in your video directly to your website. You will also have the option to save templates of your most-used video annotations. This allows you to easily reuse a specific annotations template over and over again. Covideo makes it easy to add text to video online or on the go with the use of our mobile app. Are you wondering when you should put text on video? You are in luck! Here are some great ideas on when to use video annotations:
- Raise brand awareness – when you want to increase brand awareness, add your company’s logo or website to the corner of the video.
- Increase engagement and responses – to drive engagement and responses, especially with sales videos, hyperlink calls to action like “email me” or “schedule a call” around the video.
- Direct the recipient – if you need to add emphasis or direct the recipient`s attention, mark up the screen recording with arrows and underlines.
- Add a personalized touch – stand out in the inbox with a personalized video that has the recipient`s name or logo.
Now that you know some use cases for video annotations, we’ll walk you through how to add annotations to videos.
How to add text to a video
How to add video annotations may seem tricky, but it actually isn’t. We have provided a step by step layout. With this easy-to-follow guide, you will be able to annotate a video in no time.
Step 1: Find your video in your Covideo library. Click on “More Options” next to the video you want to mark up and add text to. Select “annotations” and then click “New Annotation.”
Step 2: Here you can pick previously saved video annotation templates or, if you’re starting from scratch, select “blank.”
Step 3: Decide if you’re adding a text or image annotation. To add text to a video, type your annotation in the text box. Then you can set the font, size and color of the text. To give extra emphasis to the text or make it look like a button, you can add a background color, border color and set the width of the border.
For an image annotation, choose the image file you want to upload. Then you can adjust the opacity and size of the image.
Step 4: Click “continue.” On this page, you’ll determine the start and end times for the video annotation, as well as where you would like the annotation to appear within the video. It’s important to note that two annotations can not occupy the same position at the same time in the video.
Step 5: Lastly, you can add a hyperlink to the annotation that links to a webpage, email, or phone number. When done click “add annotation.” You can edit or delete existing video annotations by clicking on their respective icons.
We’ve walked you through how to add text to a video message in the form of annotations, it is now time to jump into how to add captions to video messages.
Add subtitles to video
Okay, so now that we walked through how to put text on a video with the video annotations feature, let’s explore another version of video text overlay: subtitles. Subtitles are a written transcript of the audio which is then displayed at the bottom of the video. They are a great tool for the deaf or hearing impaired, when the video can`t be played with sound, or when the video is in another language. Some may call subtitles closed captions, captions, translations, etc. However, there is a difference between subtitles and annotations. Subtitles are a transcript of the audio in the video;, whereas annotations are additions to the video that enhance the message, like a button that says “Learn more” or includes your contact information.
Subtitles are so important. The main benefit of subtitles is that when you add closed captions to video it makes it more accessible. For example, it allows those who are deaf/hard of hearing to watch videos, it allows people to watch videos in loud environments, and it allows people to focus and remember the information more clearly. Some industries, like higher education, require a closed captioning software because of their audience. Research suggests that nearly 85 percent of Facebook videos are watched without sound. Add subtitles to video to increase your views or comply with standards and laws!
How to add subtitles to video
Now we’ll walk you through how to add subtitles to a video using Covideo. Follow these steps and you will add words to video like a pro:
- Login to your online Covideo account and navigate over to your video library.
- Select the video you want to add captions to. You can also record a new video or upload a video from your computer if your video is not already in your library or company folder.
- Once you’ve selected your video, click on the arrow icon that says “More Options”. It will be located on the far right side of the video.
- On the left-hand side of the More Options tab, you will see a toolbar with various video options. Click on “Captions.”
- Click the orange button that says “Start Transcription”. This will start the process that automatically generates your captions. It may take a few minutes.
- Once completed, read through the generated captions and make any necessary edits. You can play the video while you are making those edits to ensure your captions appear in the right location on the video.
- Save your changes.
- Below the video preview, flip the caption switch to on. Now when you send out your video, it will have captions.
- Alternative method: you can also click on the “Manage Captions” button at the bottom of your video while in your video library. This will take you directly to captions. Here you can toggle your captions on and off. If you haven’t already created captions, they will be automatically generated now.
Since you know how to add closed captioning to a video, sign up for a Start a free trial below to get started.
Start today and add text to video – free
Throughout this article, we have taught you how to add text overlay to video and how to add notes to video, also known as annotations and captions. Annotations will raise brand awareness, increase engagement, increase responses, direct the recipient, and add a personalized touch. Captions make videos more accessible. They allow those who are deaf/hearing impaired to watch videos, it allows people to watch videos in loud environments, and it allows people to focus and remember the information more clearly. With this many benefits, you don’t want to miss out! Add text to video online – free with a trail!