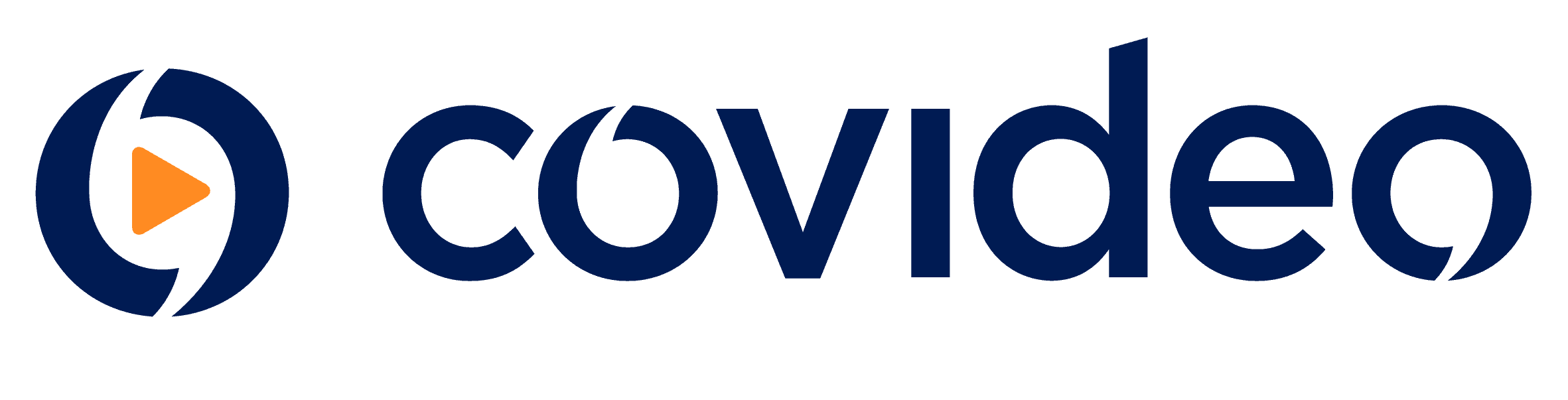Learn how to record a video message at ease
Record your webcam, screen, or both with Covideo – the #1 video message platform for sales, marketing, customer service, and more.
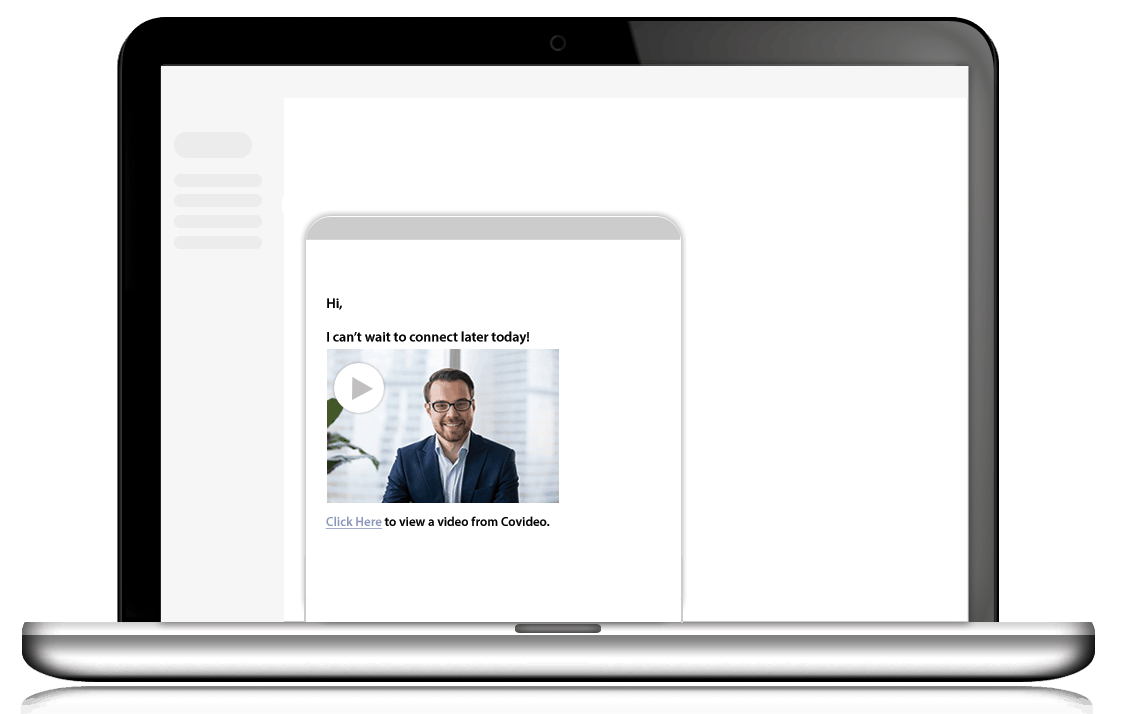


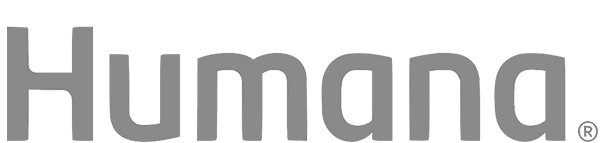
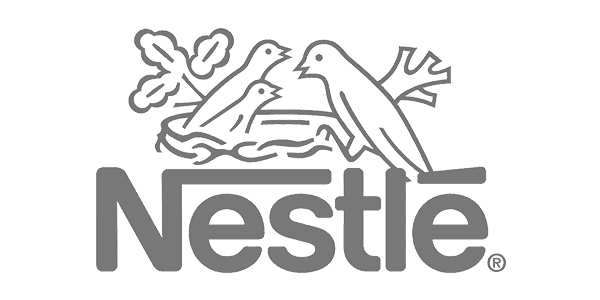
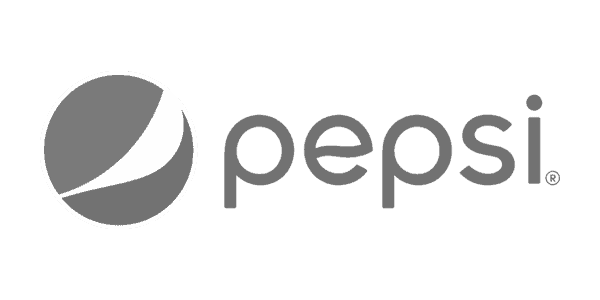
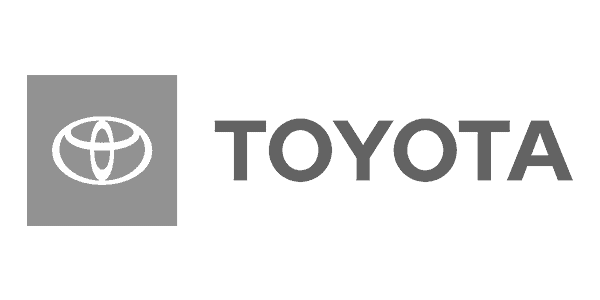
Increase engagement with video
Ready for a new and innovative approach to enhance your outreach? Stand out in the inbox and get more responses with a video message.
What is Covideo?
Covideo is the easiest way to record, send, and track video emails. Cut through the noise with the simple solution built for smarter outreach.
Sales
People want to do business with people, not technology. Skip impersonal interactions by incorporating personalized video emails into your outreach for prospecting, follow-ups, referrals and more.
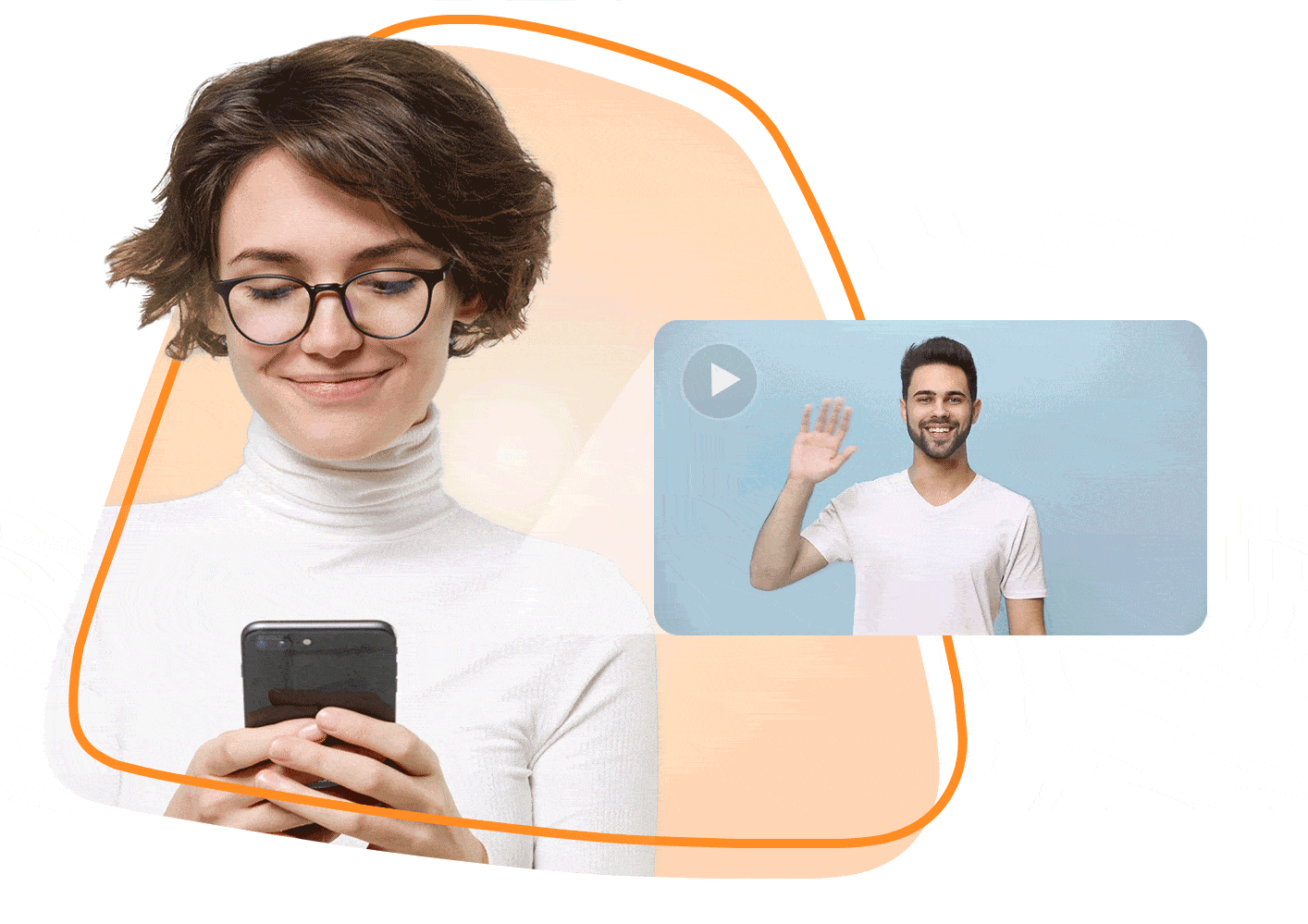
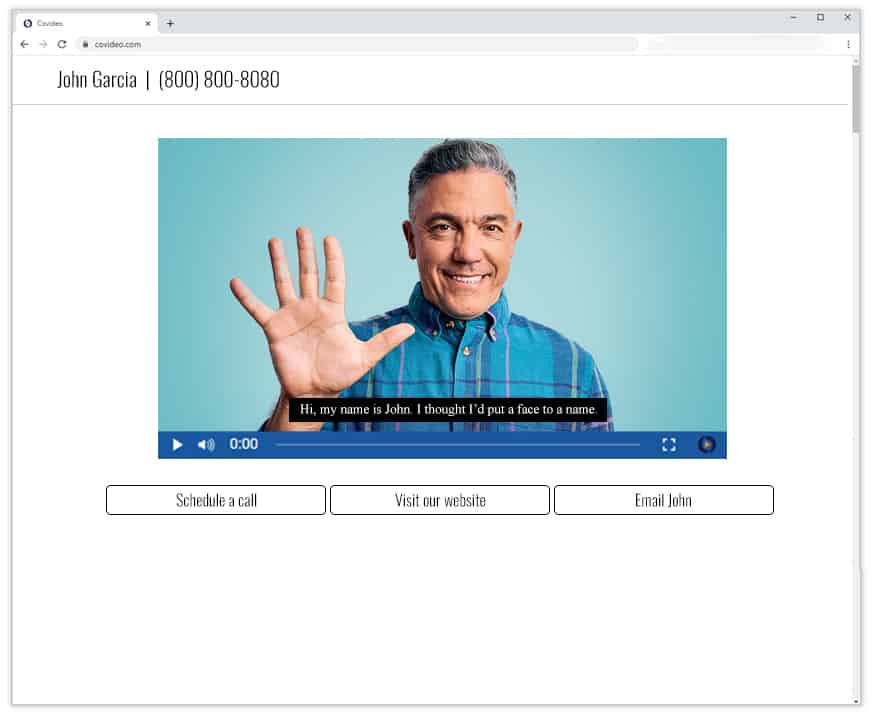
Marketing
Breakthrough the noise of a busy inbox by delivering eye-catching video email campaigns that engage your audience and drive action. Promote your next event, showcase your newest product, or share the people and stories behind your brand.
Customer Service
Delight customers with personalized experiences that keep them coming back and telling others. Reduce the risk of miscommunication and misunderstanding by providing a visual demonstration with a detailed explanation in video format.
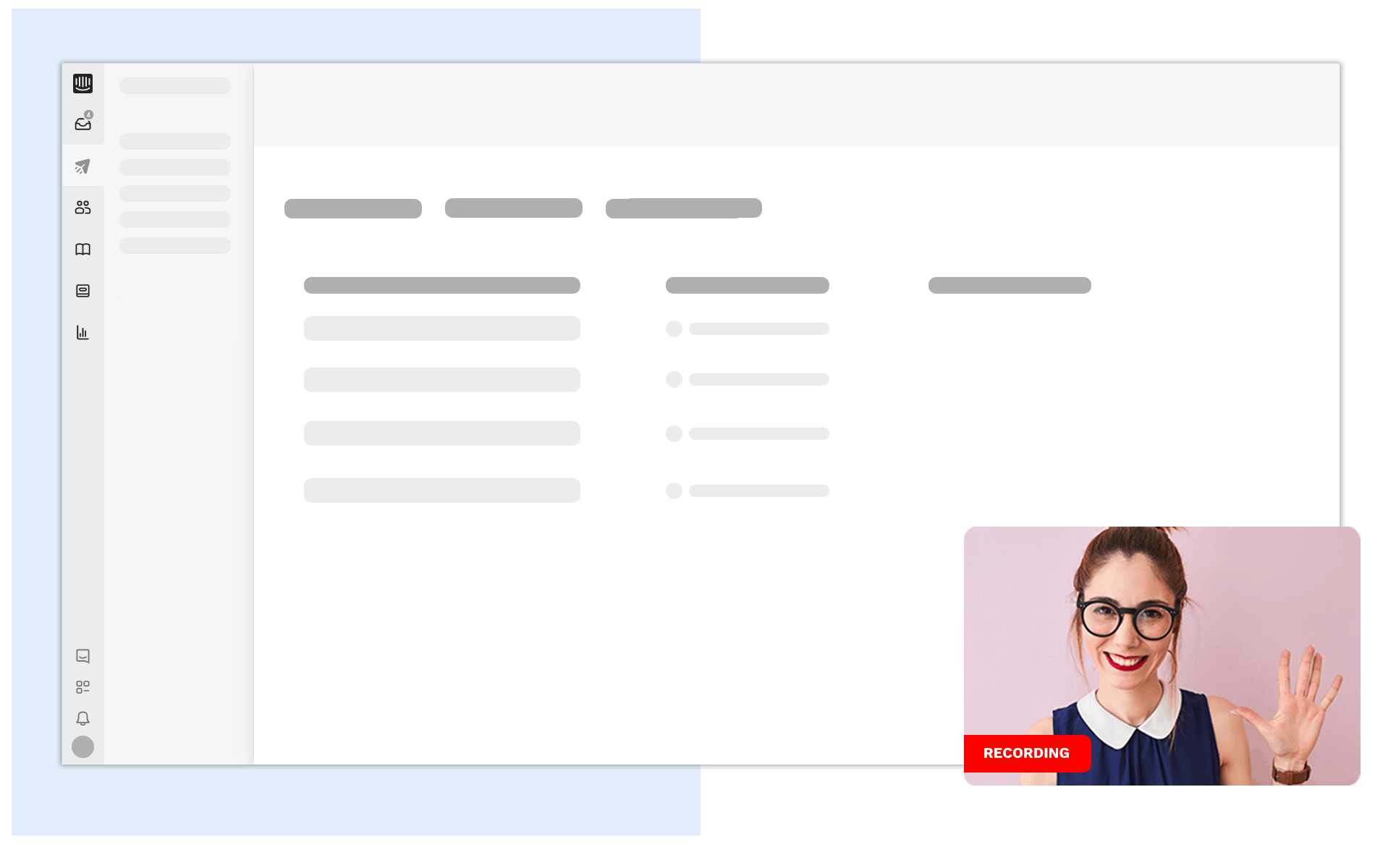
How To Record A Video
Recording a video with your camera may seem like an obvious answer, but with today’s digital age there are so many options for an online video recorder. Even with Covideo there`s many different avenues of recording with all the different integration options we have. You can record with our Chrome extension, Outlook add-in, mobile app, Gmail add-in, and your web based Covideo account. For the sake of this article, we will be focusing on how to record a video online inside your web based Covideo account. However, we will also cover:
- How to record a video on mac
- How to record a video on pc
- How to screen record with audio
- Tips for video recording yourself
- Best video recording software
What is an online video camera?
You may be wondering what an online video camera even is. Well, it is your internal webcam, online, that you can use with your phone or computer. It allows you to record yourself, your screen, or both. Video recorder tools, like Covideo, make the process of recording and sending videos super easy and seamless. These videos are not your run of the mill, traditional marketing videos you are used to seeing. They are personalized, humaized and tailored for each recipient or group of recipients. Personalized videos are great for many departments like sales, marketing, and customer service. You can send them for follow ups, thank yous, referrals, reminders, answering questions that may be hard to communicate over plain text, for training purposes, or initial responses. These videos add so much value by standing out in the inbox, adding humanization to communication, putting a face to a name, showing that you care, and make it so much simpler to get your point across! All you need is an online camera recorder and you`ll see results in no time!
How to record a video
Are you worried that recording a video online will mean having to get a webcam recording software? Do not worry, we will walk you through how to record a video from your internal camera online with your Covideo account. Follow the step by step instructions below to learn how to record a video on laptop and desktop computers.
- To login to account, go to Covideo.comand hit “Login” in the top right corner.
- Click the red “record” button in the upper right corner.
- You will have 3 recording options. You can record yourself & your screen with the screen + cam option, your screen with the screen only option, or just yourself with the cam only option. When you click on the option with your screen, you will need to select the webpage you’d like to record on. Make sure you allow Covideo access on your browser.
- Click the “cam only” option.
- Click “start recording”
- You will get a 3-2-1 countdown.
- You are now recording yourself.
- Click the play button to preview the video.
- Click “save recording” to upload the video to your library or click “discard” to delete the video.
How to record yourself on a Mac is the same steps as above, but you must be in the Chrome or Firefox browser. Covideo does not work efficiently in Safari. Follow the instructions above to become a pro at using your internal camera online to record!
How to screen record
Within your Covideo account you have the option to use the screen recording tool. Using this tool will give you the ability to record your entire desktop screen, an open browser while toggling between tabs, or just one specific tab on a website. You may be wondering how to record computer audio and screen simultaneously. We have some great news for you! As you record your screen it will pick up any audio that is playing on the screen, or you can speak as you record and it will pick up that too. This screen recorder with audio tool can be used to your advantage for cases like customer service, working internally with teams, training, tutorials, explaining a document or bill, etc.
Follow this step by step instruction guide on how to record computer screen using Covideo’s desktop screen recorder. Start this process with logging in to your Covideo account:
- To login to account, go to Covideo.comand hit “Login” in the top right corner.
- Click the red “record” button in the upper right corner.
- You will have 3 recording options. You can record yourself & your screen with the screen + cam option, your screen with the screen only option, or just yourself with the cam only option. When you click on the option with your screen, you will need to select the webpage you’d like to record on. Make sure you allow Covideo access on your browser.
- Choose the “screen only” option.
- Select if you would like to record either the entire screen, an application window, or a single Chrome tab.
- Click “Share”.
- You will get a 3-2-1 countdown.
- Your screen is now recording.
- When finished, click “Stop Sharing” at the bottom of your screen. If you pressed “Hide” you may have to bring up that hidden Chrome window from the bottom of your screen.
- Click the play button to preview the video.
- Click “save recording” to upload the video to your library or click “discard” to delete the video.
How to video record yourself presenting a PowerPoint
With so many working from home now you most likely have had to alter your way of doing things, the majority of us have. A common question we get these days is “how to video record yourself presenting a PowerPoint?” The answer is simple, use Covideo! Covideo has a screen and webcam video recorder which will allow you to record both your screen and yourself at the same time. This tool is most commonly used for presentations, walkthroughs of important documents or billing, and training.
Follow the instructions below and you no longer have to worry about “how am I going to record myself during a presentation.” You can even record up to an hour! First, you must login:
- To login to account, go to Covideo.comand click “Login” in the top right corner.
- Click the red “record” button in the upper right corner.
- You will have 3 recording options. You can record yourself & your screen with the screen + cam option, your screen with the screen only option, or just yourself with the cam only option. When you click on the option with your screen, you will need to select the webpage you’d like to record on. Make sure you allow Covideo access on your browser.
- Choose the “screen+cam” option.
- Select if you would like to record either the entire screen, an application window, or a single Chrome tab.
- Click “Share”.
- You will get a 3-2-1 countdown.
- Your screen and the window of yourself in the corner is now recording.
- When finished, click “Stop Sharing” at the bottom of your screen. If you pressed “Hide” you may have to bring up that hidden Chrome window from the bottom of your screen.
- Click the play button to preview the video.
- Click “save recording” to upload the video to your library or click “discard” to delete the video.
Get started with a free online video recorder
Like mentioned above, with Covideo you have the ability to record virtually anything and send it in almost any emailing or CRM platform! Record yourself, your screen, or both! Simply login to your Covideo account on covideo.com, hit the red “record” button and wait for the countdown. It is simple, easy, and quick. You can even use it to record video on mac or a pc up. Don`t worry about all of that video capture software or downloadable video recording software. Instead, just login to your Covideo account and start recording straight from the website. You can even get access to record through our mobile app, using our Chrome extension, or directly within Gmail or Outlook. Covideo has integrations for many different platforms that are popular with companies and individuals. All of these integrations can be found under the “Integrations” tab within your Covideo account on the 3.0 layout version. If you are not a current Covideo user, try out our free video recorder with a 7 day Start a free trial. No credit card information is needed. Click here to sign up today to get started! Happy Recording!