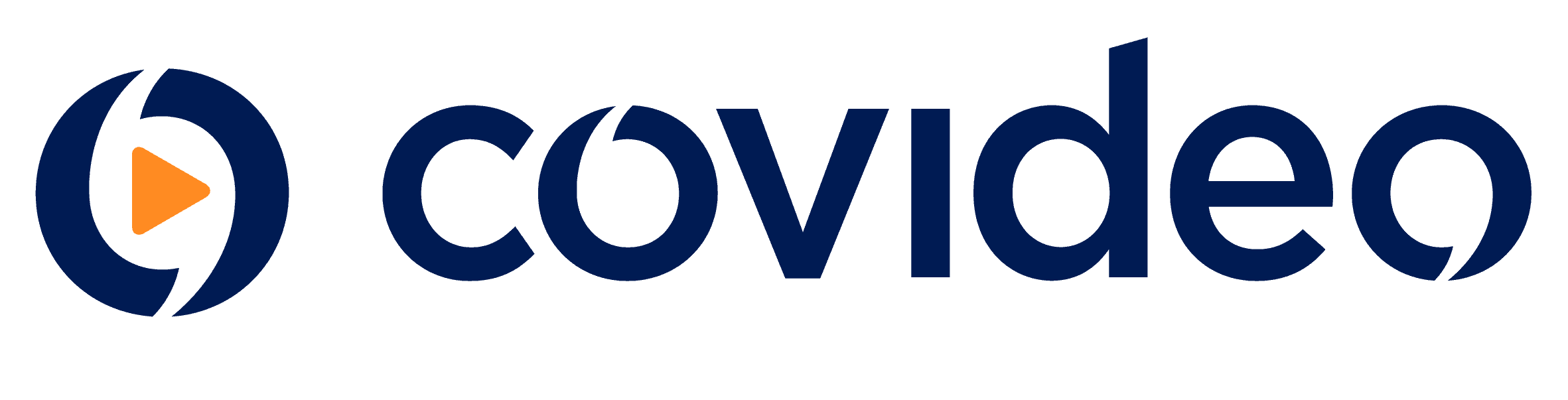Desktop screen recorder
Record yourself, screen or both and send at ease via email, text, Slack – you name it.
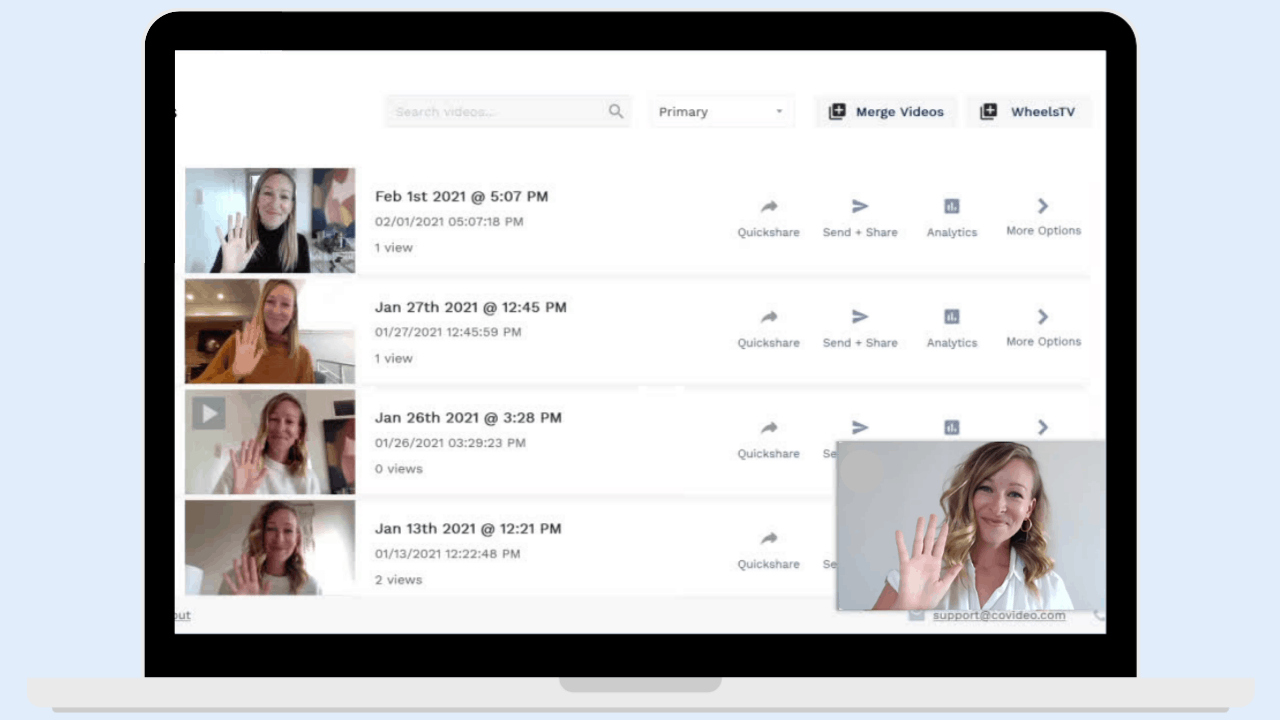


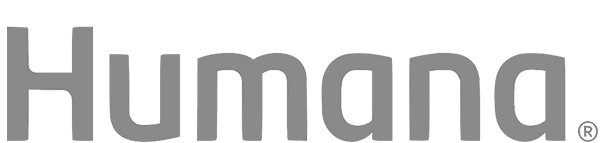
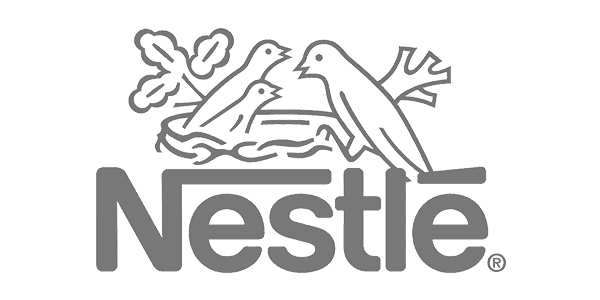
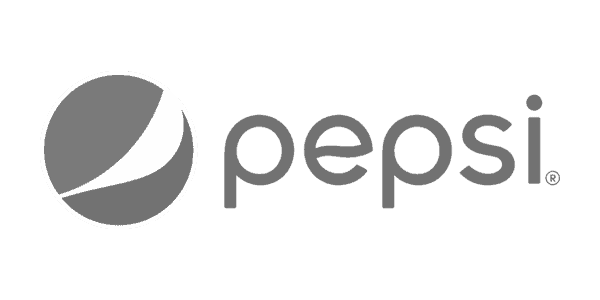
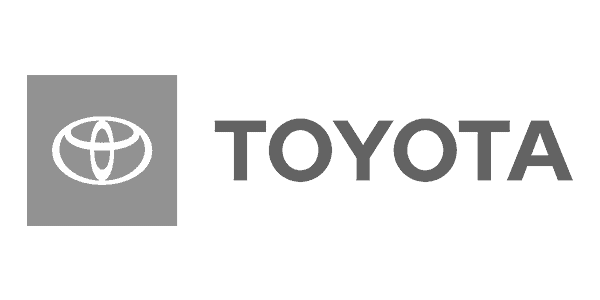
Computer screen recorder with audio and video
From enhancing customer service to improving internal communication, recording your screen has never been easier.
What is Covideo?
Covideo is the easiest way to record, send, and track video emails. Our built-in screen recorder with facecam makes it easier for teams to communicate effectively and efficiently.
Sales
People want to do business with people, not technology. Skip impersonal interactions by incorporating personalized video emails into your outreach for prospecting, follow-ups, referrals and more.
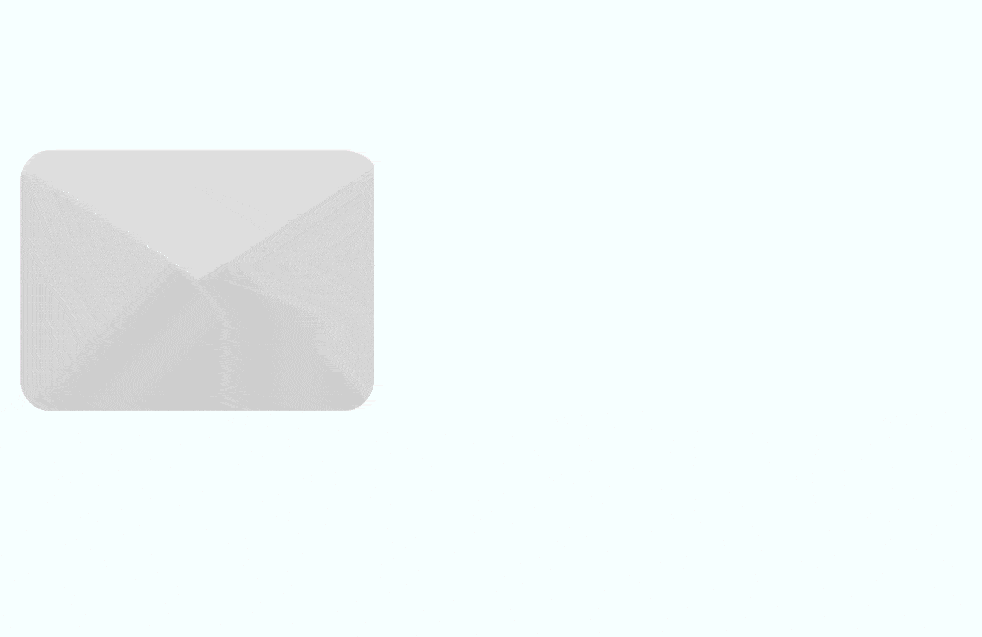
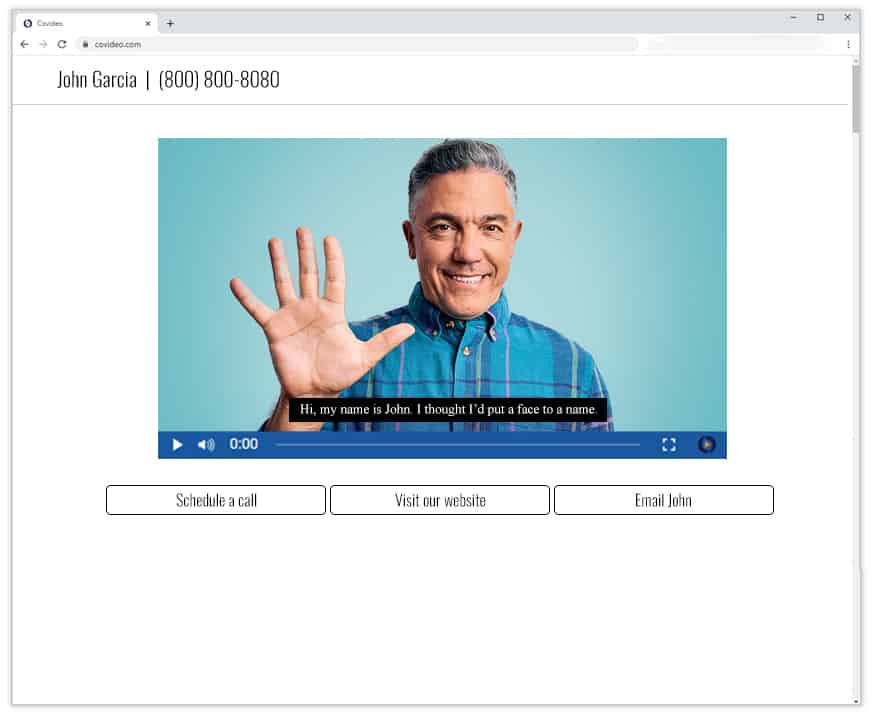
Marketing
Breakthrough the noise of a busy inbox by delivering eye-catching video email campaigns that engage your audience and drive action. Promote your next event, showcase your newest product, or share the people and stories behind your brand.
Customer Service
Use a screen recorder extension to delight customers with personalized experiences that keep them coming back and telling others. Reduce the risk of miscommunication and misunderstanding by providing a visual demonstration with a detailed explanation in video format.
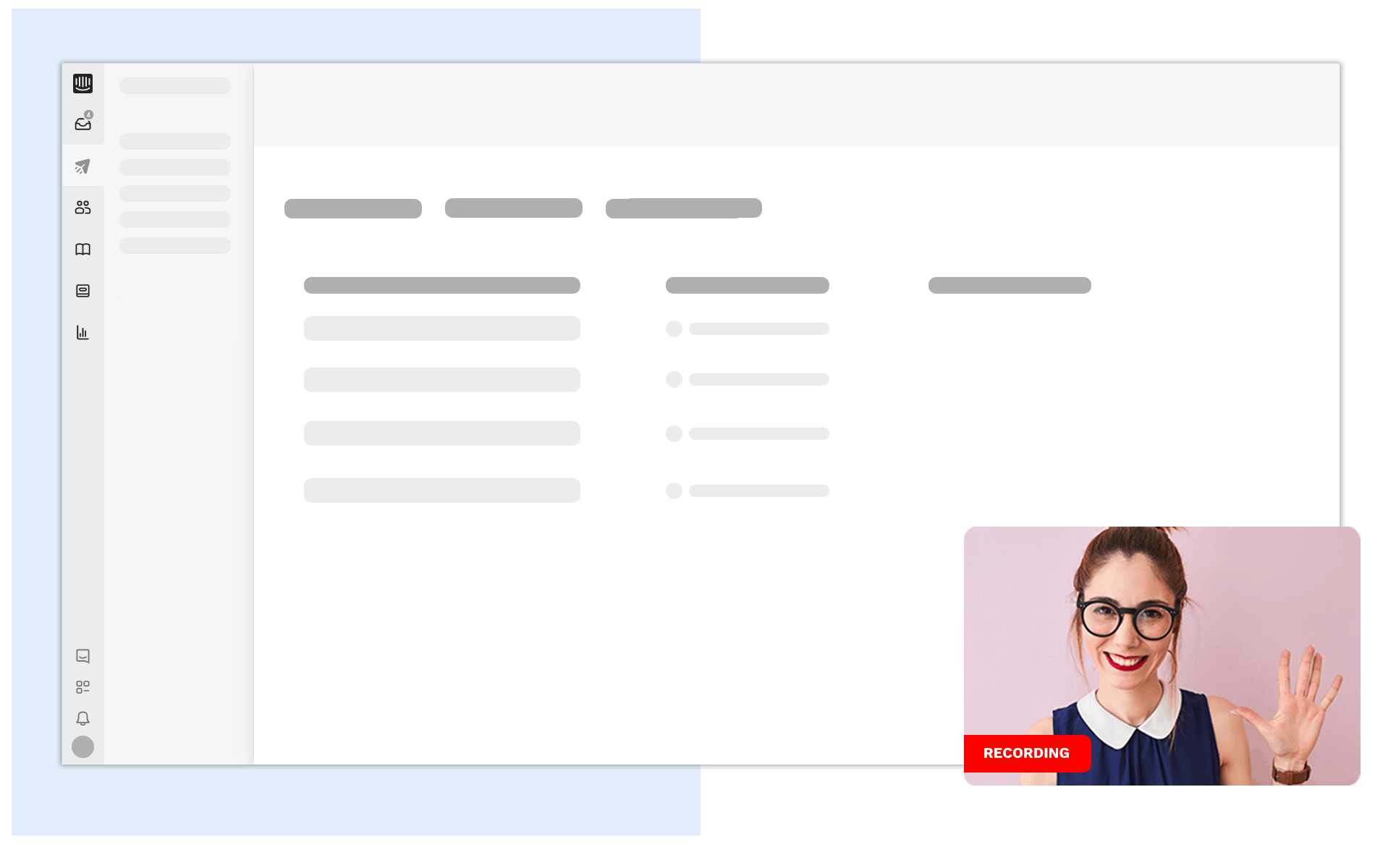
Screen Recorder
A screen recorder is an essential tool for remote workers. With a screen recorder, you can easily record videos of what’s on your computer or mobile screen.
Having a screen recorder with facecam and audio makes for a quick, clear, and efficient method of showing firsthand what you’re talking about. In this article, we’re going to cover a few use cases for using screen recording software. We will go over how to use a screen recorder for businesses, screen recorder extensions, and screen recorders with webcam and audio. Finally, we will go over how to record your computer screen with Covideo. Heres what to expect:
- Using a desktop screen recorder for business
- How to choose the best screen recorder extension
- Use cases for a screen recorder with facecam
- How to use Covideo’s desktop screen recorder
- Additional screen recorder features
Using a Screen Recorder for Business
Having easy access to a video recorder is incredibly important in business. Sometimes, plain text alone doesn’t do a proper job at explaining, showing, and conveying the full message. Once you’re able to record and send videos, you’ll understand just why this is such an important tool.
For example, recording software is often in the world of customer service to show customers how to solve a problem. If a client has contacted you with a problem with your software, you can use a screen recorder to demonstrate the steps they need to follow in order to solve that problem. You can also use a recorder to touch base with a prospect or demonstrate a product. A screen recorder with facecam is especially useful for this kind of demonstration.
In addition, using a screen recorder helps when working internally amongst teams, when providing instructions, or for giving presentations. You can use a desktop screen recorder to show a team member how to solve a specific issue or go over a business report. Screen recordings can be used to give presentations across distance. If you don’t have the time to jump on a video call with your team member, then you can just send them a quick recording.
The benefits include the ability to share your screen and your face, and relay audio all at the same time. Some things are just easier to show instead of type out. People grasp ideas – even complicated ones – far easier if they can visualize them. When recording your screen, you can walk them through the process visually, which allows them to remember and retain information for longer periods of time.
Choose a Screen Recorder Extension
Google Chrome and Microsoft Edge both offer numerous screen recorder extensions. With these extensions, you can record a web page with just the click of a button. Many screen recorder extensions also include webcam and audio, so you can walk your viewer through what they’re seeing on your computer screen. Furthermore, most extensions let you save your videos online, so you can access and share your recordings whenever necessary. Overall, screen recorder extensions are the easiest way to quickly share a web screen.
Covideo Chrome Extension
There are many options available for a screen recorder extension, but Covideo is by far the best. Covideo is notable because it is an online plugin that allows you to record your computer screen and webcam. With Covideo’s Chrome Extension, your extension is available on the toolbar in your Chrome window. This means you are able to record wherever you are online with just one click. The best part is, Covideo isn’t just for Chrome; it also lets you send personalized videos from any device you own with an active Internet connection, including smartphones, tablets, and other types of mobile devices.
Once you finish recording, you can save your video to the Covideo library or your device. You can also send your video directly over email. Your recording will embed directly into the body of the email, making it easy for your recipient to view the video. You can use Covideo’s online dashboard even when you aren’t on Chrome, or you can download Covideo’s apps for Gmail and Microsoft Outlook.
If you are looking for a simple, free recorder extension, give Covideo a try with our Start a free trial. Absolutely no credit card is required; there is no ongoing commitment and you’ll be just a few quick clicks away from sending videos and recording your screen in a matter of minutes.
Check out other apps that pair well with Covideo’s software!
Using A Screen Recorder with Audio
Often while recording your computer screen, you’ll want to include audio. A screen recorder with audio lets you both show what’s on your screen and explain it to viewers.
One major element that separates Covideo from other options is that it is a screen and audio recorder rolled into one. With Covideo, you can record your screen, your webcam, or both, with or without audio.
Sometimes, you may just want to record your screen with your audio talking over – this is useful if you are trying to walk someone through a series of steps or if you want to explain to them what they’re looking at on your screen with greater nuance and in more detail.
When you record your screen and audio, you’re creating a more engaging experience than if you were only choosing one or the other. Once you learn how to record computer screen with audio via Covideo, you can easily accomplish everything you need in your business.
Screen Recorder with Facecam
Other times, you may want to use your webcam AND record your screen at the same time. This is great when you’re giving a presentation or if you want to have that critical “facetime” with your audience. In this case, not only can they see what you’re talking about so that they can understand it in more detail, but they can also hear the tone in your voice and see the expression on your face. This is a great way to create a more engaging, personalized experience even when you’re not in the same room. The ongoing pandemic has shown us just how important it is to put a face to a name while doing remote outreach.
Using a facecam with your screen recorder is especially useful if you use videos for video marketing or sales prospecting. A sales prospect will want to be able to put a face to a name when receiving your marketing materials. Webcam recording also lets you add nonverbal communication to your video. Nonverbal communication is important for conveying emotion and values to your audience. You can set the tone of an entire sales interaction through nonverbal communication. As such, you need to be using a screen recorder with facecam whenever you include video marketing or video prospecting in your campaigns.
Webcam Recording with Covideo
Getting started with Covideo’s screen recorder with facecam is easy – especially if you’re a user of Google’s Chrome web browser. At that point, all you need to do is download and install the Covideo Chrome extension. This will create a plugin button on your Chrome toolbar that will let you access your recorder online, wherever you are on the web. So if you happen to think of a great idea for a video and you want to strike while that proverbial iron is hot, you can load the software and start creating that compelling content in literally just one mouse click.
Let’s dive in and discover the ins and outs of the Covideo application for laptop, PC, and Mac. Do keep in mind that you can also use Covideo to record on your phone with apps for Android and iPhone.
How to Record Computer Screen
One of the major issues with many free screen recording options is they’re needlessly difficult to use and unreliable. The process of how to record computer screens varies depending on which solution you’re using, and all of the free options leave a lot to be desired.
Luckily, Covideo is a solution that was built with the user experience in mind – to the point where anyone can pick it up and learn how to record your computer screen in a matter of seconds. Plus, it works on all available platforms – meaning that it’s a laptop, desktop, Mac, and phone screen recorder – you name it!
You can record your computer screen at any time with Covideo.
How to Use Covideo: A Step-by-Step Guide
Here’s a step-by-step process of how to turn on screen record with Covideo.
Begin by selecting the “screen” option if you only want to record your computer screen and your audio. If your device has a webcam that you want to use at the same time, select the “both” option. This will let you record your screen and webcam in tandem.
- Once you’re ready to go, click once on the button labeled “Record.” Covideo will take you to a screen where you can further adjust your settings.
- Note that at this point, you can select whether you want to record the entire screen, just a single application window, or a single Chrome tab. If you’re only working within one application, just recording the window itself will let you avoid exposing the rest of your desktop.
- If you chose to include your webcam in the video, your webcam will turn on at this time.
- Once you’re ready, click once on the button labeled “Share.”
- After a quick 3-2-1 countdown, you’ll have up to 30 minutes to record whatever you want. Your screen will now be recording.
- Whenever you’re finished, click once on the “Stop Sharing” button at the bottom of your screen. Covideo will stop recording (and your webcam will turn off).
- A new tab will open in Chrome that will give you the option to either delete the file you just recorded or upload the video to your account.
- If you click on the “Upload” button, your video will be uploaded to your account. It will soon be available to email through the Covideo system from your account or to share through whatever means you’d prefer.
And that’s how you use Covideo- it truly doesn’t get much more straightforward than that!
Video Email
Once you’re done recording your screen with Covideo, you have a number of sharing options. You can post your video to social media, upload it to your favorite CRM, or send it over text or email. Regardless of how you choose to share it, Covideo will do the job of embedding your video for you. This means that your video will appear within the body of your message as an animated screenshot. The recipient of your message can begin to watch your video just by clicking on it!
Once your recipient clicks on your screen recording, they will be directed to a video landing page of your choosing. This page will host your video as well as any clickable CTAs you set up. Your video landing page can be your business’ website or any other custom page. The CTAs can redirect your viewer to anywhere of your choosing. We recommend using CTAs to guide your viewer’s next steps, such as directing them to schedule an appointment or find out more by redirecting to another part of your website.
Best of all, Covideo lets your recipient reply with a video of their own, even if they don’t have a Covideo account. Covideo’s screen recorder will temporarily work on their device so that they can record their own message to send back to you. This way, you can keep the conversation going with Covideo. Covideo is perfect for marketing teams, sales, college admissions, and any other group that can use video email to better reach out to clients or prospects.
More Screen Recorder Features
Covideo includes even more features found in the best recorders. Let’s go over a few of these features in more depth.
Video Annotations
You can annotate your videos with Covideo. You can add text annotations directly onto your video to further explain an element of your recording at a specific time in the recording. Your annotations can be made in 1 of 7 supported fonts and bolded, italicized, or underlined. You also get to decide the text color, background color, border color, border width, and position of the annotation on the video. You can even add a link to your annotations so that viewers can click on them to redirect to another URL.
Subtitles
With Covideo, you can automatically generated closed captions on your video. If you turn off auto-generate captions, Covideo will create subtitles for every audio portion of your video. If any of these subtitles are incorrect, you can edit them within the Covideo library. Subtitles ensure that your videos are accessible for the hard of hearing or anyone viewing the video with the sound off. Better yet, captions automatically translate into nine different languages: English, Spanish, French, German, Japanese, Russian, Italian, Portuguese, and Croatian. Your video’s recipient can select which language to view captions in.
Video Trimming
You can trim your screen recordings from the Covideo library. Video trimming lets you set the start and end times of your video. This way, you can cut out unnecessary parts of your recording from the beginning and end of the video.
Analytics
Covideo will track several analytics for your videos. You can view who clicks on your videos, how long they watch them, and if they rewatch them and how many times. You can use these insights to determine which videos or which parts of your video are the most effective at capturing your audience’s attention.
Security
Covideo lets you password protect your videos for added protection. If you add a password to your video, then you will need to share the password with anyone you want to be able to view it.
Try Covideo Today
In the end, once you have the ability to record your screen, you’ll likely be surprised by how quickly you start to use it every single day. The use cases of the best screen recorder are unimaginable once it’s available to you. You can use a screen recorder to demo a product, troubleshoot issues, share a presentation, connect with a new customer, and more!
Take advantage of your video recording software; this tool is guaranteed to delight your customers and make work easier – especially when connecting virtually.
When the process is super simple as it is with Covideo, you’ll start using it more and more.
So if you’re eager to get started using a screen recorder of your own, get access to our extension and other apps today with a Start a free trial today. Not only is the trial 100% free, but you won’t have to put in any payment method. You can get a sense of what our application is like before purchasing, so you can put your mind at ease knowing that you’ve finally found the solution you’ve been searching for.