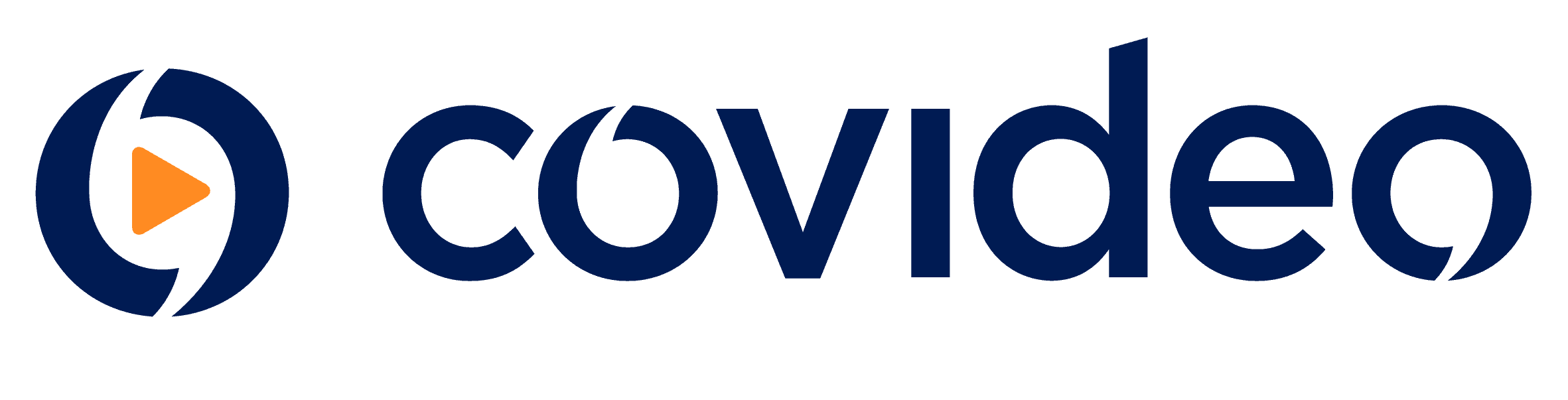Screenshot tool: Capture, edit, and send
Covideo’s screenshot tool makes it easy to capture your screen, markup images with text, shapes, and more – then share at ease.
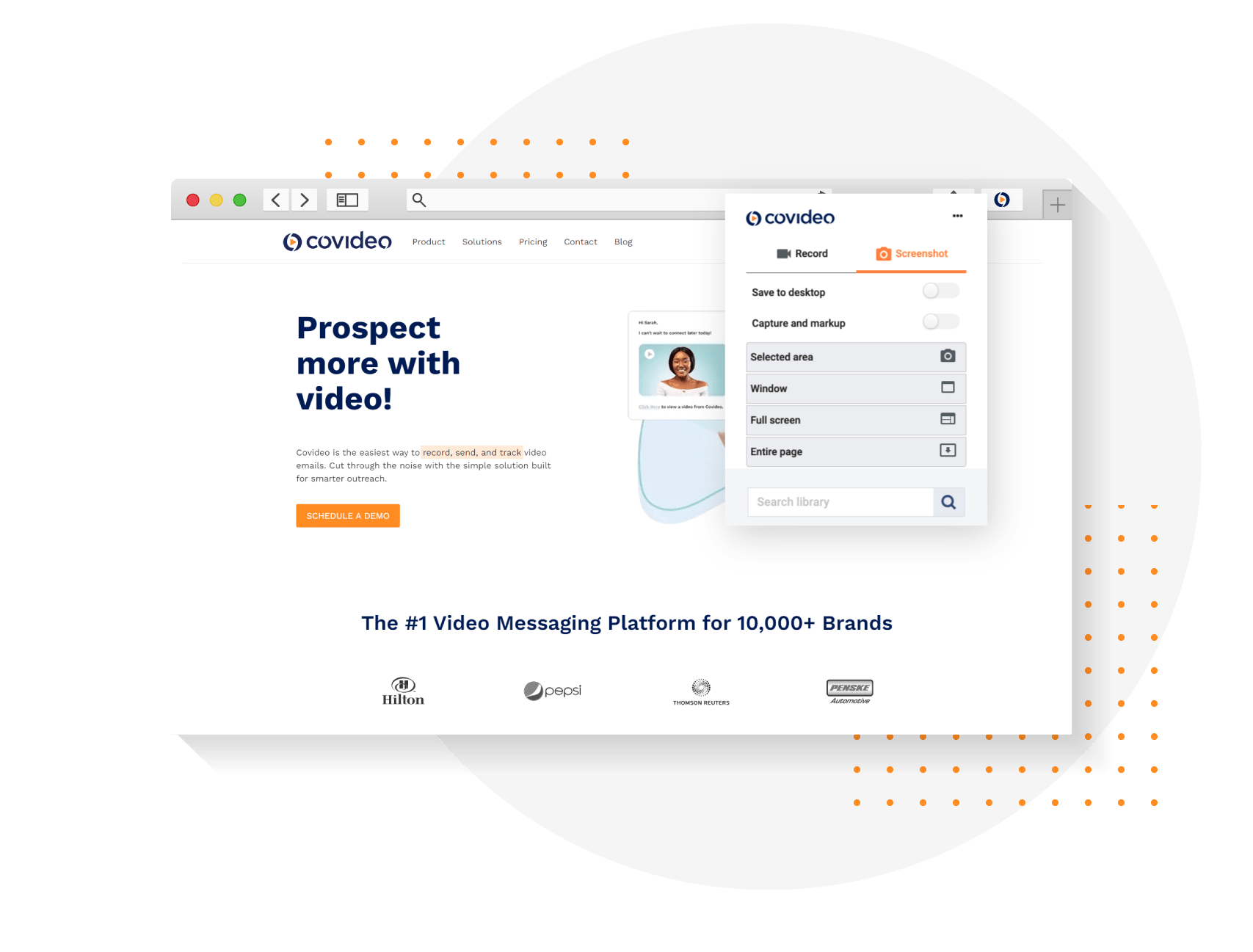
Screenshots: Capture, mark up, share and store
● Easily capture part or all of your screen or even the full webpage
● Mark up screenshots with text, shapes, emojis or hide portions
of it with the blur tool
● Share your screenshots with anyone, using a short link that’s
automatically copied to your clipboard
● Store and organize your screenshots in one secure place
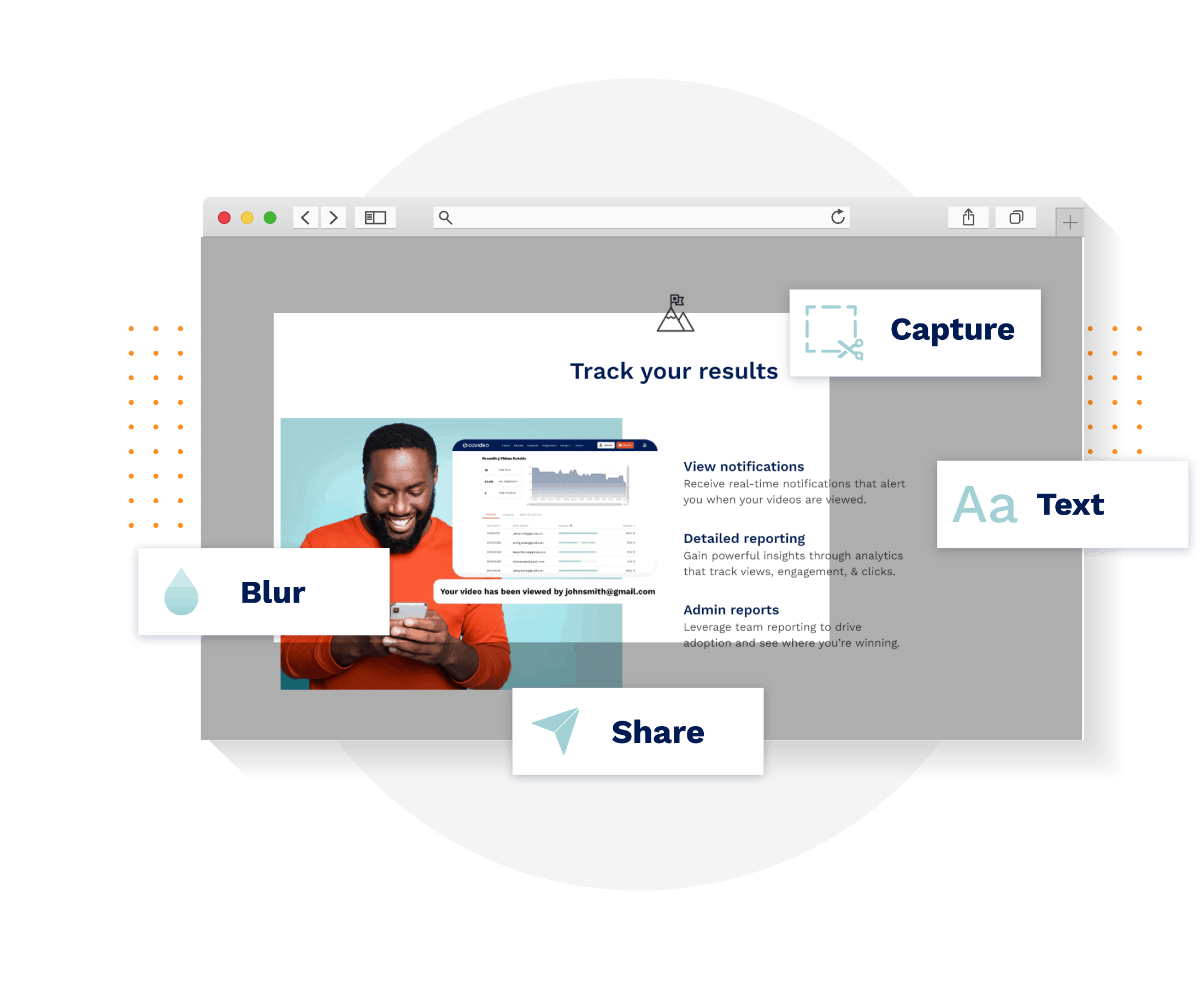
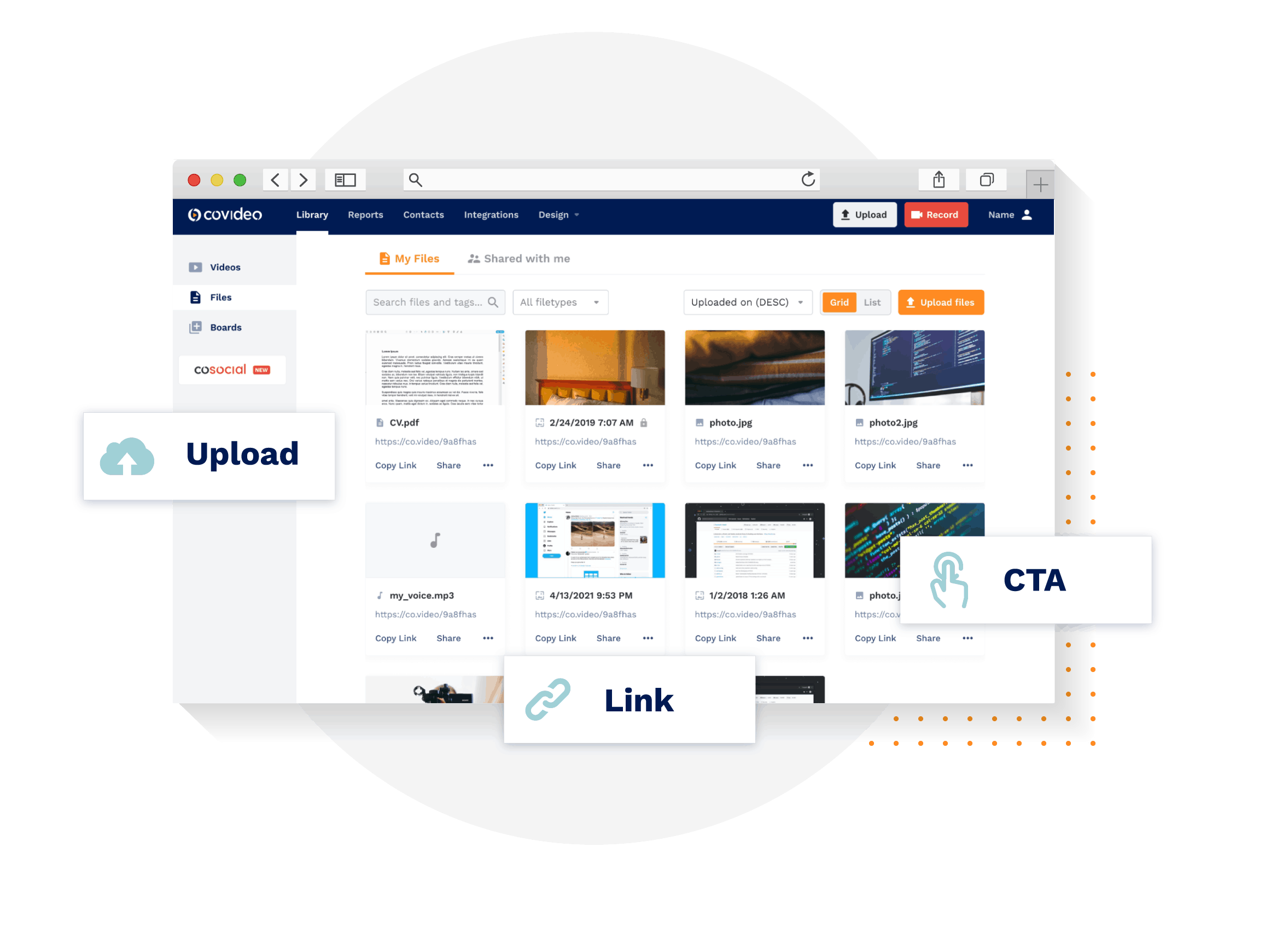
Files: Upload, host, and send with links
● Upload and host practically any file type like documents, images,
audio and video files.
● Use your file’s short link for easy sharing and collaborating
● Turn your documents into calls-to-action for your videos, without
having to host them on external sites.
Schedule a live demo
to learn about Covideo’s screenshot tool!
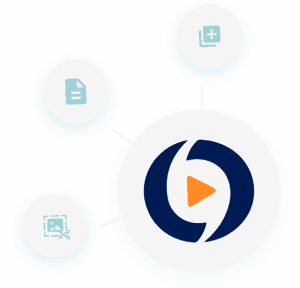
Screenshot Tool: Covideo Chrome Extension
Screenshot tools are always handy and can be beneficial to have in your toolbox for whenever you need to take a screen capture. Covideo’s new screenshot feature which was just added to the chrome extension is the best screenshot tool to use for that. The best part is, you can access it on most devices. The screenshot tool Chrome feature can be used anywhere that you have access to a chrome browser. In this article, we’ll go over everything you need to know about screenshot tools and more, including:
- What is a screenshot tool?
- Benefits of a screenshot tool
- Covideo’s Screenshot Tool – Chrome Features
- How to use a screenshot tool windows, mac, online
What is a screenshot tool?
Whether you’re using a Mac screenshot tool or a Windows screenshot tool, the good news is, they all essentially work the same way! A typical screen capture tool will create a screengrab of anything that is on your desktop screen. You can select which portion of your screen you want to be screenshotted, whether that be the entire screen or just a specific application or small window of it. A screenshot tool can be very useful when you need to share information with another individual that is easier shared through a photograph as opposed to plain text. Screenshots can also be downloaded as image files or shared through links.
These screenshots can then be shared with individuals or larger groups of people. Many screenshot tools will come with extra additional features. These features may include the ability to markup an image, share on social media, and more. We’ll cover more of these features later on in the article.
The Benefits & Use Cases of a Screenshot Snipping Tool
The right screenshot snipping tool can be used in several different ways. Use cases for a screenshot snipping tool mac application vary depending on whether you’re using your software for personal use or business. A few use cases in which a screenshot tool can be useful include:
- Collaboration – Screenshot tools are great for collaboration, especially in a business setting. You can use screenshots to share feedback, quickly exchange information, markup images, and more. The right screenshot tool will help you share screenshots quickly and efficiently with colleagues for easy collaboration and communication.
- How-to’s and demos – Whether you’re on a customer support team or just trying to create easy to understand demos and instructions, you can use a screenshot tool to easily explain steps and instructions with pictures instead of words. Using screenshots to answer questions can save you time and make your job significantly easier.
- Marketing – A screenshot on PC tool and even screenshot on windows 10 software can help you create marketing content for social media platforms or even email campaigns that you send out to users.
- Save important information – If you’re prone to forgetting information or saving important online documents and data, you can use a screenshot tool to take a snippet which you can then save in a separate folder for safekeeping.
- Create memes – On a lighter note, you can also have fun with a screenshot tool! You can use your snipping software to screenshot a funny photo and add text on top of it. Helping you create the perfect meme to send to friends, family, and colleagues.
Different screenshot tools come with different types of additional features and add-ons. We’ve listed some of our favorite features that can help you choose the perfect tool for you. These features include:
- Unlimited storage – The right snipping tool will help you declutter your desktop. Screenshot tools that come with cloud storage can help you eliminate any extra files and photos on your computer and organize them for you more efficiently.
- Unlimited sending – With easy-to-use short links, you can quickly send screenshots across different platforms, whether it be Instagram, Slack, or Jira.
- Markup – Screenshot tools with a markup feature let you add comments, annotations, and even drawings to all of your screenshots.
Covideo’s Chrome Screenshot Tool: Features
Covideo’s screenshot tool comes with all of the features mentioned above, and more and is the best screenshot tool for Mac as well as Windows. With Covideo’s snipping tool, you have the option to take screenshots in different sizes. You can take a full-page screen capture chrome extension photo, a full screenshot, or just a portion of a webpage as well. The screenshot annotation tool that comes with Covideo is super helpful when it comes to collaborating with colleagues and working on shared projects. You can provide feedback by directly writing on a screenshot, adding arrows or shapes to highlight certain portions of the screenshot, and more! With the screenshot annotation tool chrome feature, you can customize your photos to look just the way you want them to.
One of the best parts of Covideo’s screenshot tool is how easy it is to share your photos. Once you’ve created a screen capture, all you have to do is copy and paste a short link that lets others instantly view your screenshot. You can paste this link into Slack, your favorite CRM platform, or any other social media platform.
How to Use Screenshot Tool Extension
Covideo’s screenshot sharing tool is both a screenshot tool PC application and snipping tool chrome extension because it can be accessed on any platform since you only need the Chrome web browser to use it. The tool is super easy to use, it only takes 2 steps! Below, we’ve outlined steps for how to use the application as well as how to markup your screenshots.
How to take a screenshot:
- Select the style of screenshot you would like to capture. Then, capture your screen. After you take a screenshot with any of the options, it will open up in a new tab. You can choose to take a photo of a selected area of your screen, a window, the full screen, or the entire page.
- In the newly opened tab, select if you would like to download the screenshot to your computer, markup the screenshot, or copy the link to share it with others.
How to markup the screenshot:
Back in the screen capture chrome extension, there are two switches at the top of the screenshot tab. The first switch automatically saves screenshots taken to your desktop in addition to saving them in your Covideo library and the second switch enables the markup feature.
- Toggle the bar to enable capture and markup.
- Take your screenshot. Once done, the markup screen will automatically open for your new screenshot.
- Markup your screenshot – you have various options to add shapes, arrows, text, emojis, and censor information in the screenshot.