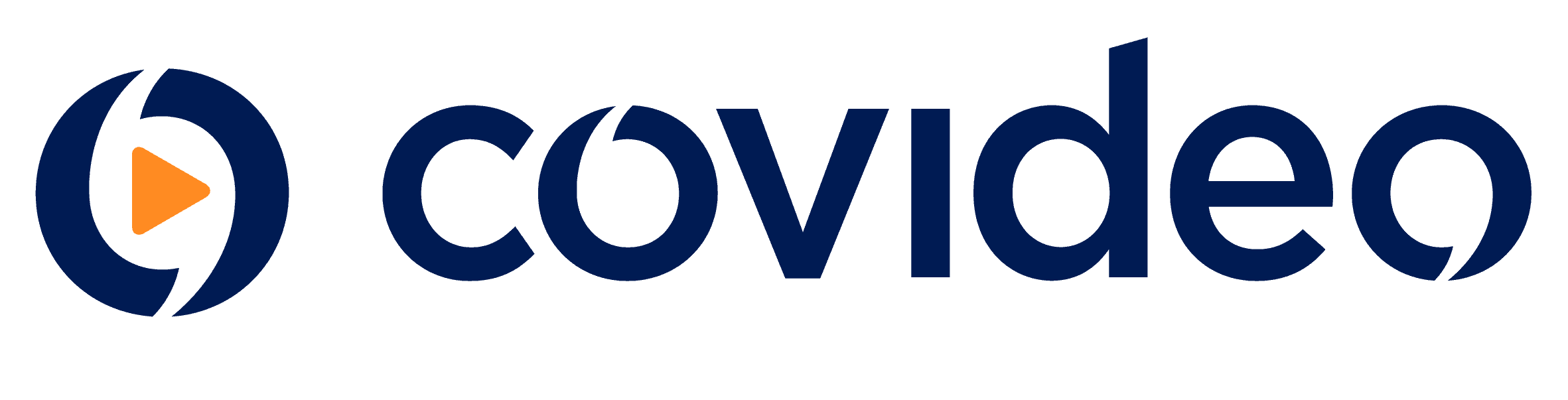Add virtual backgrounds to your videos
Elevate videos with a virtual background – upload an image of your own, or choose from our library of options.
Record one-off, personalized videos
Record your screen, face, or both using your computer or smartphone.
● Easy Recording
● Instant Upload
● Screen Capture and Recording
● Unlimited Video Library
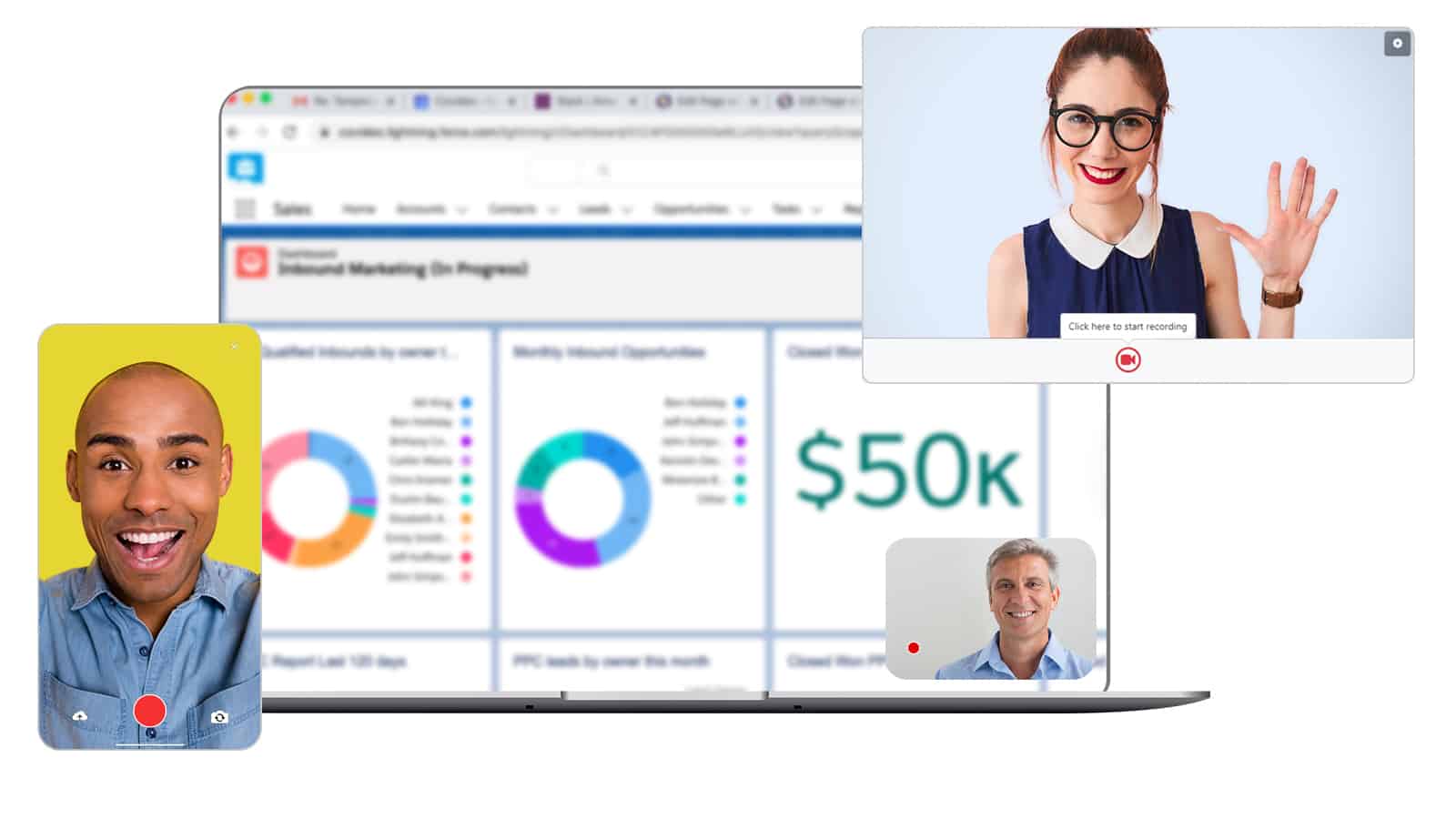
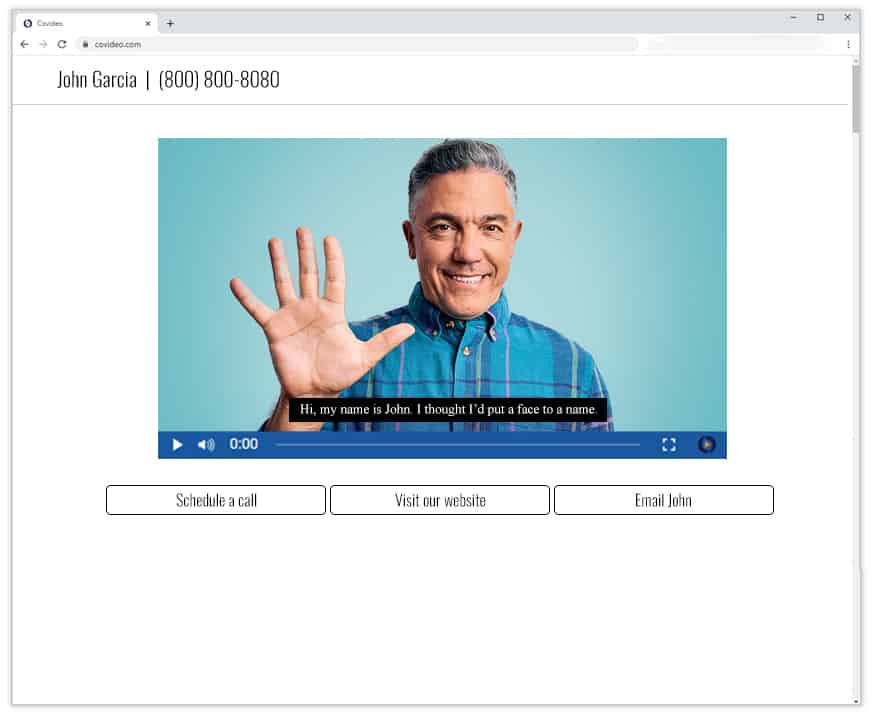
Customize your approach
Increase engagement and reinforce your brand awareness by customizing videos even further.
● Call-to-action buttons
● Branded video landing page
● Captions and translations
● Customizable player
Send from anywhere
Easily share videos from your favorite channels like email, text, CRM or social media.
● Simple sending
● Social sharing
● Website overlay
● Compressed links
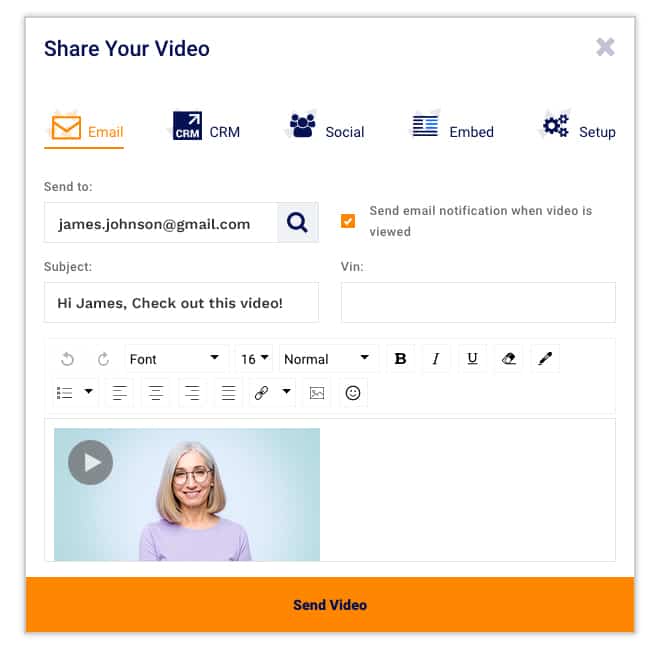
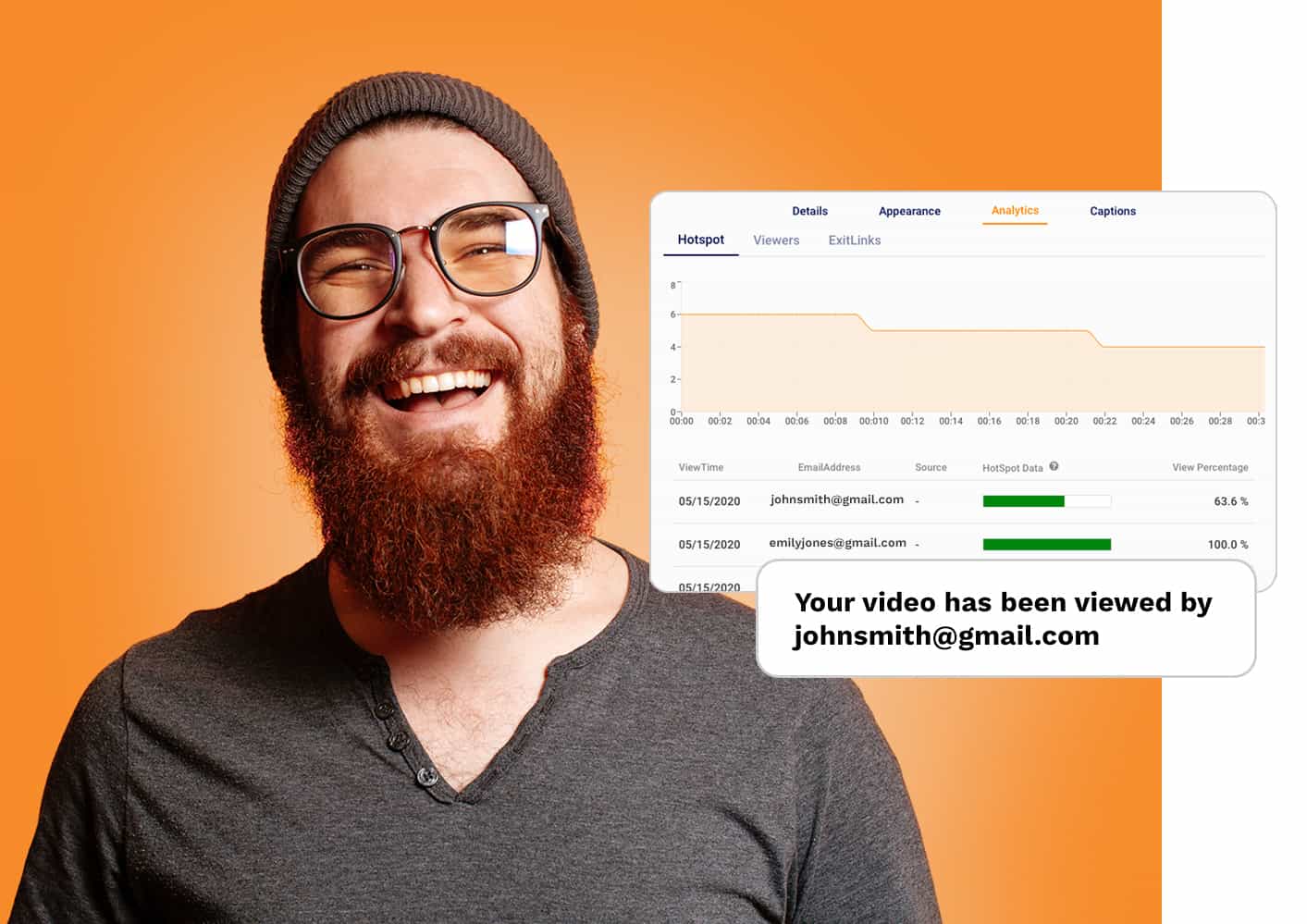
Track your results
Gain powerful insights so you can replicate what works, resolve what doesn’t, and connect your activity with results and ROI.
● View notifications
● Detailed reporting
● Admin reports
How to Use a Virtual Background for Video
With more conferences, work meetings, and employment opportunities moving online, more workers than ever are looking to improve their virtual video skills. One way to look great in virtual videos without doing much work is to set a video virtual background. A virtual video background is a virtual background image that takes the place of your actual background. So, in your videos, you can make it look like you’re sitting in an office, at the beach, in front of a green screen, or situated anywhere else, regardless of where you actually are.
Virtual background images can make your videos look more professional or interesting. They can also help you maintain privacy if you’re working from home. With a custom virtual background, you can upload a company logo, contact information, or other custom images to your videos. In all, virtual backgrounds for video help you further customize your videos and tailor them to your audience or needs.
A variety of video platforms offer virtual backgrounds. The most popular video conferencing platform, Zoom, includes a variety of virtual background options as well as the ability to upload your own custom background. Likewise, the most versatile platform for video recording and messaging, Covideo, has recently added a virtual background feature. Regardless of which video platform you use, you can search for free virtual backgrounds or create your own best virtual backgrounds.
Covideo‘s Virtual Background for Screen Recordings
Covideo’s new virtual backdrop feature lets you add a video background to your webcam recordings and video emails. You can currently choose from 21 pre-made virtual backgrounds, ranging from different indoor and outdoor environments such as an office, forest, mountains, and more. You can also upload any image to Covideo to serve as a virtual background or take a screenshot to use as a background.
Here’s how to put a virtual background on a video with Covideo:
- Login to your Covideo account from either the Covideo dashboard or Chrome extension.
- Click on the “Record” button to begin a new screen recording. You can only add a virtual video background on a webcam-only recording.
- Before you start recording your video, click on the “Virtual Backgrounds” button in the lower right corner. Then, scroll down to view available backgrounds.
- If you want to use a premade background, simply click on your chosen background to preview it. Once you’re happy with it, press done, and start recording!
- If you want to use your own background image, click on “Select your own”. From here, you can choose an image or screenshot already uploaded to your Covideo account as a background or upload a new image file. When you’ve selected the correct image, press done, then start recording.
Once you’ve finished recording a video with Covideo, you can embed it directly into an email, text message, or CRM message. You can also copy and paste the associated short link to share the video over social media or any other platform.
If you’re interested in learning more about Covideo or recording a virtual background video yourself, you can schedule a demo with one of our video experts or sign up for a free trial. A Start a free trial comes with all standard features including virtual backgrounds for videos. If you need help choosing the right virtual background, you can always contact one of our video experts for assistance.
How to Add Background in Zoom
If you work virtually at all, chances are you’ve already experienced a Zoom video conference or virtual meeting. You may have even seen a Zoom background in action. If you’re wondering how you can add your own virtual background in Zoom, follow these steps:
- Login to the Zoom desktop app.
- Click on “Preferences” in the settings menu.
- On the left side menu, click on “Backgrounds & Filters”.
- Navigate to the “Virtual Backgrounds” section. From here, you can select a preloaded Zoom virtual background or upload a new background by clicking the “+”button to the right of “Video Filters”. Backgrounds that you’ve already uploaded will appear under preloaded virtual backgrounds.
If you want to change your Zoom background while in a meeting, follow these steps:
- Click on the up arrow next to “Start/Stop Video”.
- Click “Choose Virtual Background” and select any preloaded background.
Unique to Zoom is the ability to upload video files as backgrounds in addition to images. Your background can be a GIF, mp4, or other video file format.
Finding the Best Virtual Backgrounds
So, now you know how to add a virtual background in Zoom and Covideo. However, if none of the preloaded backgrounds on either app appeal to you, then you may want to find another virtual background option. Fortunately, these are several places online that you can go to for the best virtual backgrounds, cool virtual backgrounds, funny virtual backgrounds, and more!
First of all, Zoom curates its own list of virtual backgrounds found throughout the web on their virtual backgrounds page. Here, you can search for backgrounds by title, keyword, or under 11 different themes: sports, entertainment, education, travel & outdoors, home, design, seasonal & holiday, clothing & retail, food & beverage, featured, and zoom. Once you’ve found a background that you like, you can click on it to download it to your device. Then, you can upload it into the video platform with virtual backgrounds of your choice.
Other websites that feature curated virtual backgrounds or virtual background templates include:
- Canva: You can choose from 1000 virtual background templates and filter them by theme, style, and color. You can also create your own custom background from a blank template.
- Man of Many: Man of Many’s list of funny virtual backgrounds includes over 100 options.
- Parade: Parade features over 100 virtual backgrounds ranging in theme from the holidays to popular shows.
- Shutterstock: Shutterstock’s pack of free virtual backgrounds includes gorgeous photographs and illustrations.
- Google Search Images: This is an obvious one, but if you’re looking for a specific video background, Google Search Images is the way to go. Just type in the keywords associated with the image that you want and Google will find your perfect image.
If you need more help choosing a virtual background for Covideo, then feel free to reach out to one of our video experts and schedule a call. We can discuss virtual background best practices for businesses, colleges, and any other organization. Learn how to create eye-catching videos with Covideo so you can take your sales and marketing efforts to the next level.