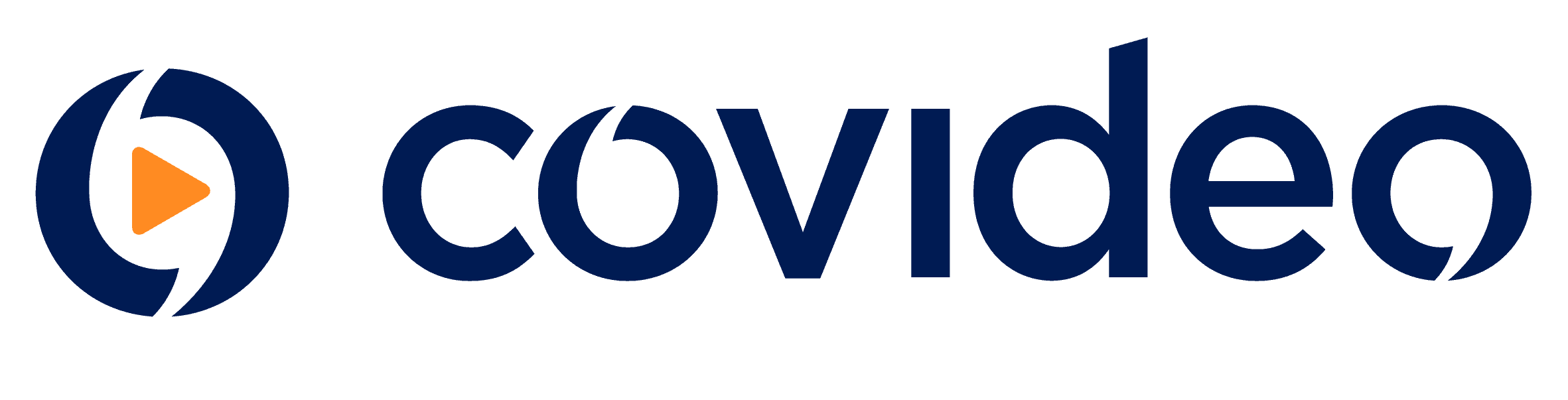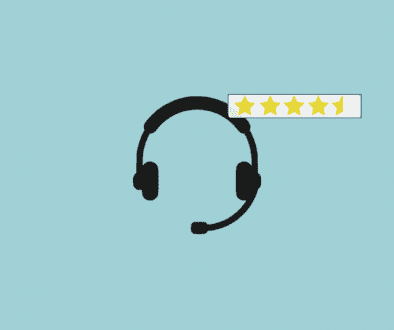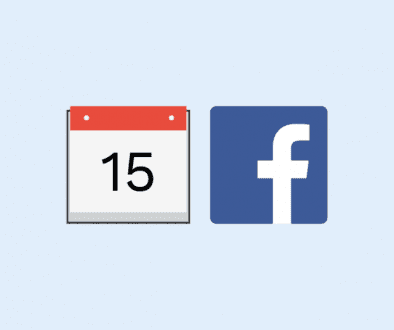How to Run a Facebook Live Event (Updated for 2023)
If you’re looking to host an online event that many people can join, then Facebook Live may be the platform for you. Using Facebook Live, you can stream from your computer or mobile device to large audiences for up to eight hours. Facebook Live events are perfect for personal announcements, product demonstrations, and more!
There are several ways that you can host a Facebook Live event. First, you can plan an online event on Facebook and set Facebook Live as the online location. If you don’t want to plan out an event, you can go live at any point while making a post on your computer or phone.
In this article, we will go over both ways to create a Facebook Live event. We will also cover how to join a Facebook Live event. Then, we will consider Facebook Live best practices so that you can run the best event possible. By the end, you will know how to run the perfect Facebook Live event for your needs.
How to Use Facebook Live
1. Create an Online Facebook Event
You can plan a Facebook Live event ahead of time by creating an online Facebook event and inviting others to it. To create a Facebook event on your computer, navigate to the Events tab on the left side of your screen. (You may have to click the arrow that says “see more.”)
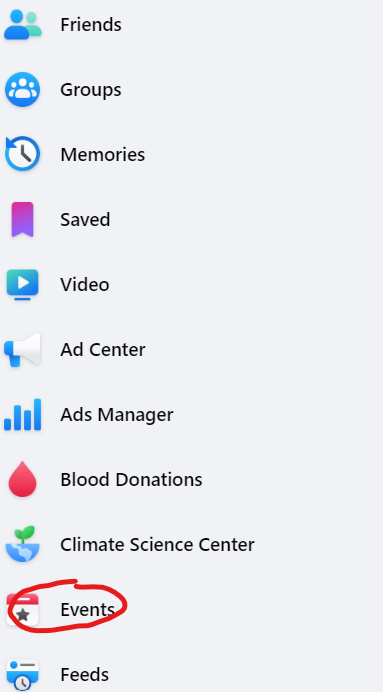
On mobile, you can navigate to the events tab by first clicking the Menu tab on the bottom right of your screen with your profile picture, then selecting “Events.”
Once you’re in the events tab, you can create a new event by clicking “+ create new event.” This button will be on the left side of your screen on your computer. On mobile, it will be a plus icon at the top right corner or your screen. Clicking on it will take you to the event planning screen.
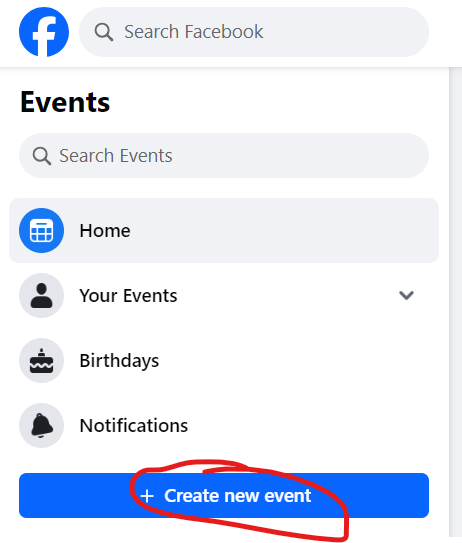
From here, Facebook will ask if your event is virtual or in person. You can click “virtual” to schedule an online Facebook Live event, and then pick “Facebook Live.”
On this page, you can also fill in the details about the event. Write the event name, start date and time, and additional details; add co-hosts; and adjust your privacy setting. To adjust the event privacy, go to the “Who can see it?” tab. you can select public, private (invite-only), friends-only, or group-only if you want to just host the event for a specific group. You can also select whether event guests can invite others to it or not. When you finish filling out this information, click “create event.”
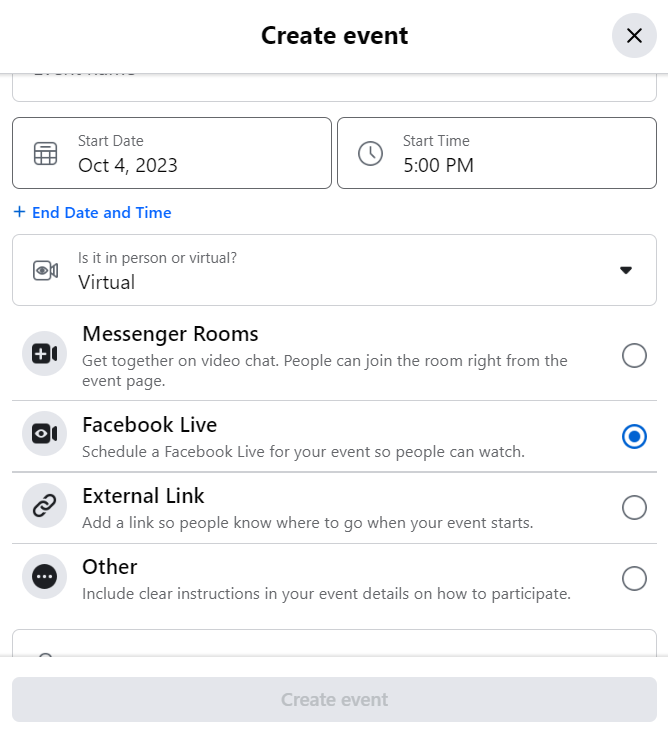
At the time of your event, you can begin streaming Facebook Live through either your computer or mobile device. Facebook will notify you before the event starts so that you’re ready to go. Be sure to get everything set up so that your webcam and microphone work when you begin streaming.
2. Start a Live Stream from Your Page
You can also start live streaming through Facebook Live at any time through a post on either your personal page or a group. At any time, you can go live by clicking the Facebook “Live Video” button at the bottom of your post composer. You can also begin composting a post, then click the “…” next to “Add to your post” to access the Facebook Live button.
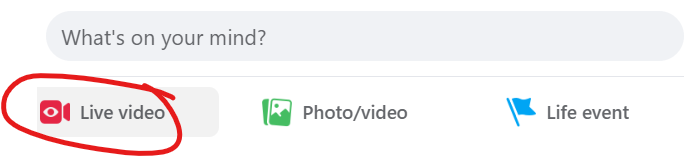
After you click the “Live Video” button, Facebook will bring you to a page where you can set up your live stream. You can select “Go live” to start hosting immediately, or “Create live video event” and go through the event process we described above.
When you select “Go live,” you will not automatically be on camera! You will still have to set camera and microphone permissions and can make other edits on your dashboard on the next page.
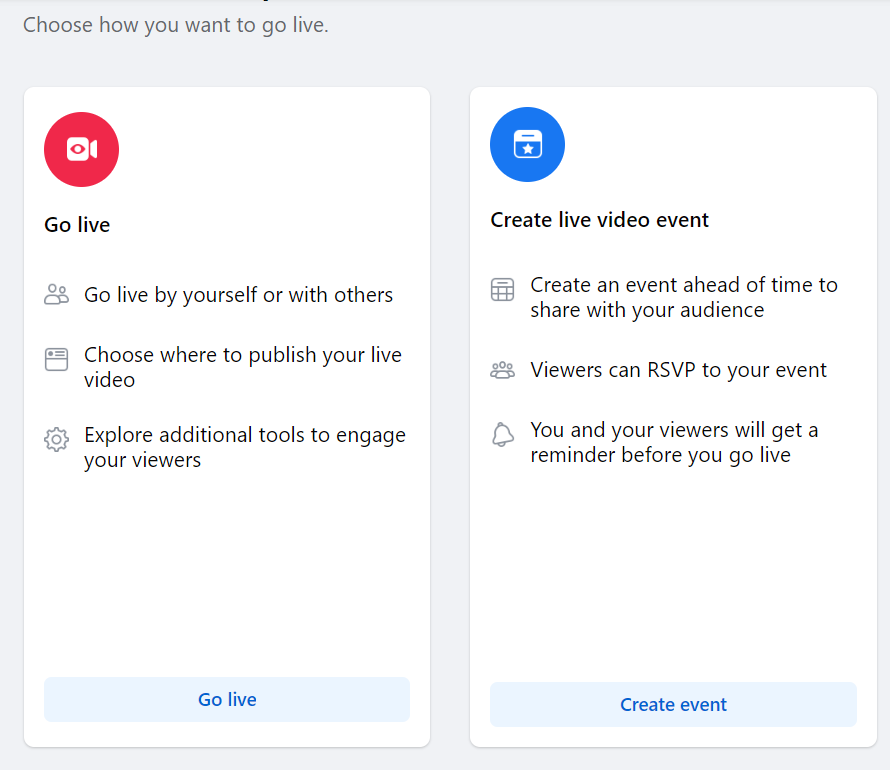
You can decide where to post your stream, who can access it, and what webcam and audio input you will be using. You can also choose to share your screen. Finally, you can title your stream and add a description to it.
If you want more options, you can click on the “Dashboard.” Here, you can create a poll for your viewers, edit alerts, or check insights. You can also create a poll using the “Polls” tab, or ask questions using the “Questions” tab. Both during and after your stream, you can check the Dashboard to see views, likes, comments, and more.
If you want to make your Facebook live stream as clean as possible, you can monitor stream health in Live Producer, under Post details. Monitor your stream’s video bitrate, framerate, and audio bitrate. You can also check your video resolution and max resolution.
Once you’re done with the setup, click the blue “Go live” button to begin your stream. Facebook will countdown from three, then your event will go live.
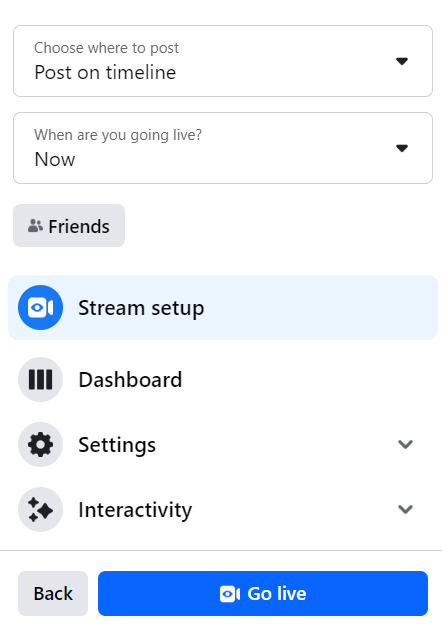
While live streaming, you can still access all other tabs and adjust and monitor your stream. You can see your stream as others see it to ensure that you’re showing the right thing. Viewers can comment on your stream, add reactions, and answer polls and questions. To end a live stream on Facebook, click on the “End Live Video” button.
Once your stream is over, you can make a few more changes. You can view how your stream will be posted to your timeline, trim it, or create a clip from your video. If you don’t want to post your completed video, you can also delete it. If you want to view video insights and performance metrics, you can still do so from your dashboard.
How to Join a Facebook Live Event
If you want to help people view your event, then you should know how to join a Facebook Live event and how to watch Facebook Live. There are several ways that you can join an event, depending on where the event is hosted.
If the Facebook Live is being run from an event page, then go to the event page to join it. Simply click on the Events tab and click on Your Events, as long as you have been invited to the event. Then, click “Join Live” once the event has started.
If Facebook Live is being run through a post on someone’s group or personal page, then click on the streaming video on the page to join the live event.
Facebook Live Best Practices
Now that you know how to do a Facebook Live event, let’s go over a few best practices! How you implement these practices will depend on what type of event you’re hosting.
- Advertise your event: If you’re hoping to reach a larger audience than just your friends, then you need to advertise. Creating an official Facebook event page, as shown above, is a great way to do this. You can also advertise your event on other platforms or use social media ads.
- Check your equipment ahead of time: You don’t want your live stream to get delayed because of equipment malfunction! No matter what you’re using, make sure it works ahead of time. If this is your first Facebook Live event, then consider doing a test run with a few close friends to make sure everything works as intended.
- Find the best lighting: Unless you’re just sharing your screen, you will want to make sure your webcam is as crisp as possible. Make sure to choose an area with good lighting, or use a lighting device. Your audience will want to see your face bright and clear!
- Start by introducing yourself: Unless your event is friends-only, make sure to introduce yourself at the start of the event. Tell your audience who you are and why you’re streaming. And be sure to thank them for their time!
- Use the Facebook Live dashboard: The dashboard is your friend. Use it to monitor your stream’s quality and audience impressions. When you monitor your dashboard regularly, you can catch any problems before they become a big deal. If it’s too hard for you to concentrate on streaming and monitoring at the same time, then get somehow else to monitor it for you.
If you’re holding your Facebook Live event outdoors, then check out our article on the best tips for recording video outside!
The Best Social Live Stream Tool
Facebook Live is truly a great platform for live streaming. You can stream to large audiences completely free of charge and plan events in advance to ensure that everybody is onboard. Your streams can even be up to eight hours in length! Whether you’re planning a live stream for a car show, a wedding announcement, or a business presentation, you can use Facebook Live to successfully disseminate your message.
And for times when you need personalized video more tailored to your brand’s needs, check out Covideo! Our platform allows you to record, send, and track videos all in one place and share them anywhere. Check out our free trial!