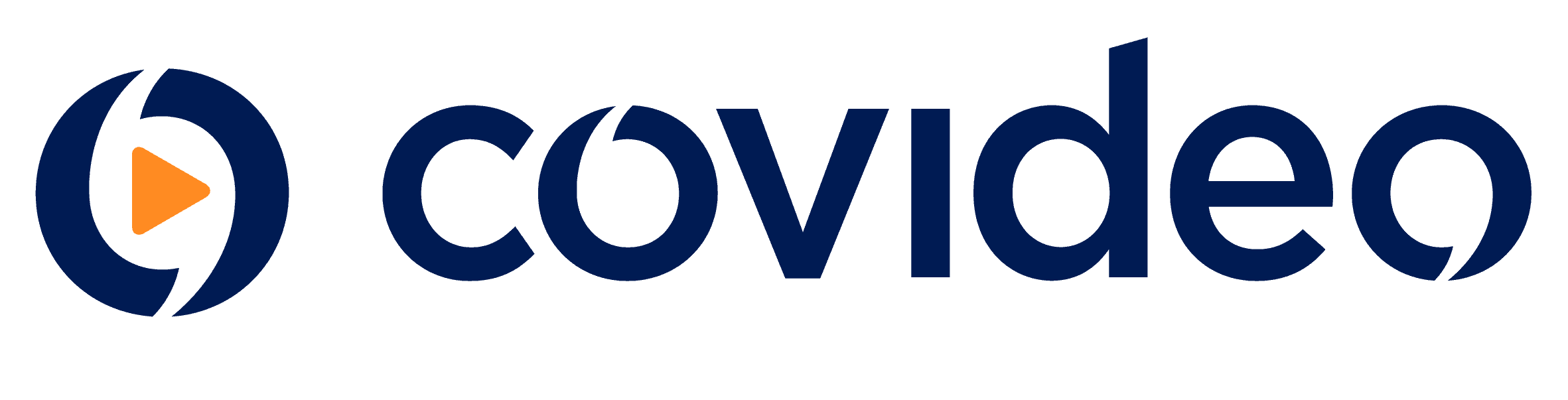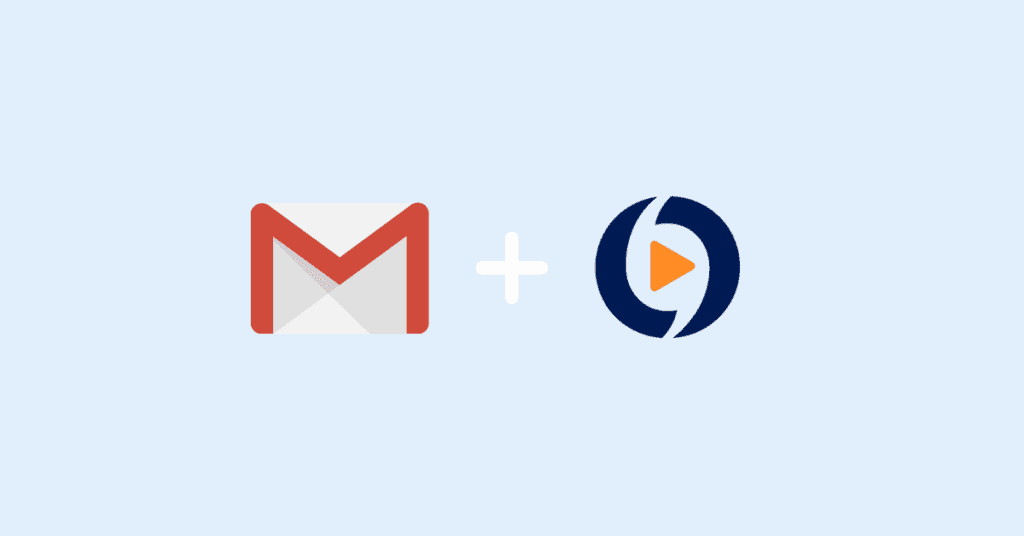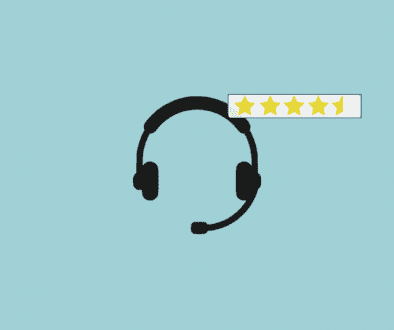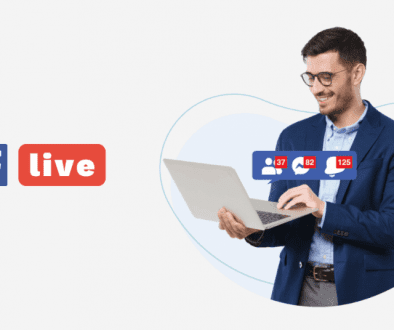How to Use Covideo’s Chrome Extension in Gmail
One of our most beloved features just got a major update…. Introducing the new Covideo Chrome Extension!
Ever wish you could record and send videos straight from your Gmail account? Your wish is our command – and this new update makes sending personalized video emails even easier. Visit the Chrome Web Store to download Covideo for Chrome extension.
The new Covideo Chrome Extension allows you to easily record yourself, your screen, or both, without ever having to leave your Gmail inbox. Use it to connect with your customers and prospects, for sending step-by-step instructions, responding to questions that require visual support, and more!
To learn more about the latest Covideo Chrome extension release, check out our video below:
Chrome extension new features
With this update to our Chrome extension, our main goal was for users to be able to record, send, and track videos without ever leaving Gmail. Now, users can easily integrate Covideo into Gmail and record videos in just one click. But, that’s not the only update we made. Here’s more of what’s new:
- Record your screen / webcam / both from directly inside Gmail and drop it into a new message.
- Viewer Tracking. Now when you send a video to someone using the Gmail extension, it will track the recipient’s email address and view metrics just like if you sent from Covideo. *Please note, when sending to multiple recipients we are unable to track, so it will still behave like CRM copy/paste.
- Activity Sidebar. We’ve added a new Activity Sidebar that will show your most recent videos along with their view count.
- A brand new Gmail user interface with easy to find calls-to-action. We wanted to emphasize the add-in and make Covideo stand out in your inbox.
How to use the new Covideo Chrome Extension
Lets walk through the steps to recording, sending and tracking videos directly within Gmail. If you’re new to Covideo’s Chrome Extension and are looking for more detailed instructions on how to record and upload videos in general, check out this step by step. But for now, we’re highlighting Covideo in Gmail. Follow the instructions below to learn how to record, send and track videos directly from Gmail or if you prefer, watch the instructional video below!
Recording directly from Gmail
- Open Chrome, and go to your Gmail inbox.
- Underneath the compose (+) button in the top left, you will see the Covideo icon.
- Click the Covideo icon and decide if you want to record yourself, screen or both.
- Click “Record.” Wait for the 3,2,1 countdown and record your message.
- When finished, click “Stop recording.”
- You will be prompted to enter a title, pick a landing page and choose calls-to-action for your video.
- When finished, click “Upload video.”
- Once uploading is complete, your video can now be viewed in your video library. A new email compose window will open upon completion.
- You can either exit from the email window, or add in the video you just recorded following the steps below.
Adding a Covideo to your email in Gmail
- In Gmail, click compose(+) in the top left.
- Add a recipient and a subject.
- To add your Covideo, in the bottom right of the compose window you will see the Covideo icon. As you hover over the icon, it changes to “Add video.”
- Click the “Add video” button.
- Your video library will immediately show up with your most recent videos (including the one you just recorded in Gmail).
- Select the video you want to send or search in your video library using the search bar.
- At the top, select a landing page and calls-to-action for your video.
- Click the “Insert video” button.
- Your video is now in your email. Include a short message, and you are ready to send!
Tracking your video inside Gmail
The new Activity Sidebar in the Chrome extension shows your most recent videos along with their view count. You can click on a video in the sidebar to expand to show who the video has been sent to, who’s opened the email, and who has watched the video.
- On the far right or your inbox, you will see a toolbar with icons. The Covideo icon will be included here as an add-on.
- To view your recent activity, click on the Covideo icon on this sidebar. A list of your recent email activity will appear.
- Hover over an email thread and you have 3 options: Record, Reply, and Details.
- To record a video, click record.
- To reply to that email thread, click reply. A compose window will appear.
- To see video analytics, click details.
- Under details, you will be able to see who the video has been sent to, who opened the email, and who watched the video.
- To exit out our look at analytics for additional videos, click “back” at the top of the activity bar.
To download Covideo for Chrome extension, visit the Chrome Web Store! And as always, if you have any other questions, contact us and someone from our support team is happy to help.