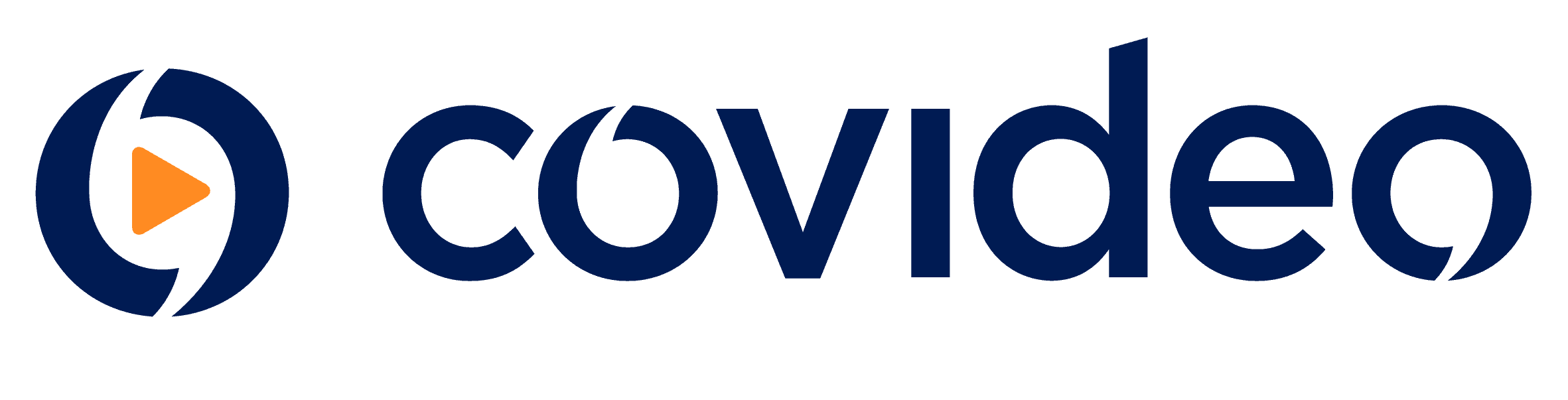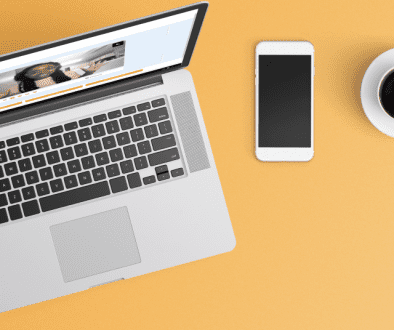Keep Your Video Email Fit
After the initial establishment of a video email account, most users are too busy doing business to think about account settings and other administrative options.
But while they’re diligently sending video messages, their company mailing or email address may have changed.
Their terms of service or privacy policy may have been updated.
Even company branding or employee changes may have occurred. If video email account information doesn’t reflect those changes, viewers may have difficulty contacting or doing business with that company.
To avoid such a scenario, develop a habit of regular account management. Just 10 minutes, once a month will keep vital information updated and customers calling.
Below are instructions on how to access and edit various account settings and features.
It’s the easiest workout you’ll ever do!
Check Your Speed
Log in to your account.
Click on Help followed by Check Speed.
Click on Begin Test. The system will run the test and display your upload and download speeds.
For Video Email we recommend at least 300 kbps for upload and 1000 kbps for download.
For Live Conference/Live Presentation we require minimum upload and download speeds of 750 kbps. We also suggest 200 kbps per feed (presenter) if more than four presenters are onscreen.
(Example: 6 presenters x 200 kbps = 1200 kbps.)
To convert from kilobytes per second to megabytes per second, divide the number of kilobytes by 1024.
Edit User Account
Log in to your account.
Click on Profile followed by Edit User Info.
Edit information, then click Save. (You will not be able to change your username.)
The email address on the account will be used for communications between the User and Covideo as well as for the Reply, Email Me and Viewer Notification functions within the video email system.
Important Note: To ensure the best results be sure to have the most up-to-date email address on file.
Manage Email Icon
Log in to your account.
Click on Graphics followed by Email Icon. Any custom icons will be displayed on this page.
Click on Upload Email Icon to add a new icon. Name it and Browse to find the file on your computer. Then click on Save to add it to your list of icons.
The required size for an email icon is 400 X 200 pixels in size.
Click on Edit Name next to the icon to change the name.
The Default button next to the icon indicates the icon will be used for all video emails sent unless a different icon is manually selected when sending a video email.
Add Social Links
Log in to your account.
Click on Graphics followed by Links and then Social Links.
Select one of the 12 links listed and type or copy/paste the URL to that website in the space next to the icon. (Example: https://twitter.com/covideo)
Repeat this process for each link you wish to add.
When finished, click on Save at the bottom of the page.
Use the process above to add or update social links at any time.
To remove a social link, delete the text next to the appropriate icon and click on Save at the bottom of the page.
Manage Footers
Video Email Footers usually include items such as company mailing address, terms of service, privacy policy and about us information.
Log in to your account.
Click on Email followed by Footers/Scripts.
Select a footer to edit/delete or click on Add Footer to create a new footer.
Type in the footer name, text, choose font color and style then click on Submit Changes to save.
You can also assign a default footer. The selected footer will automatically display on each of your video emails.
Reminder: You can always manually select a different footer when sending a video email.