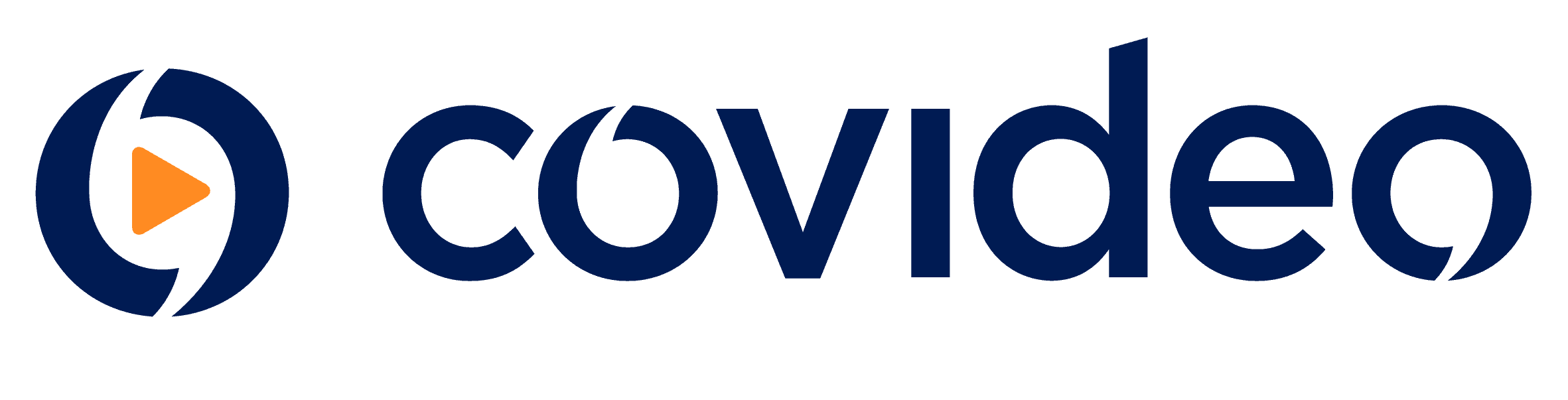How to send a video through Gmail
Adding video to your outreach engages your audience and drives action, leading to more connections and better outcomes.
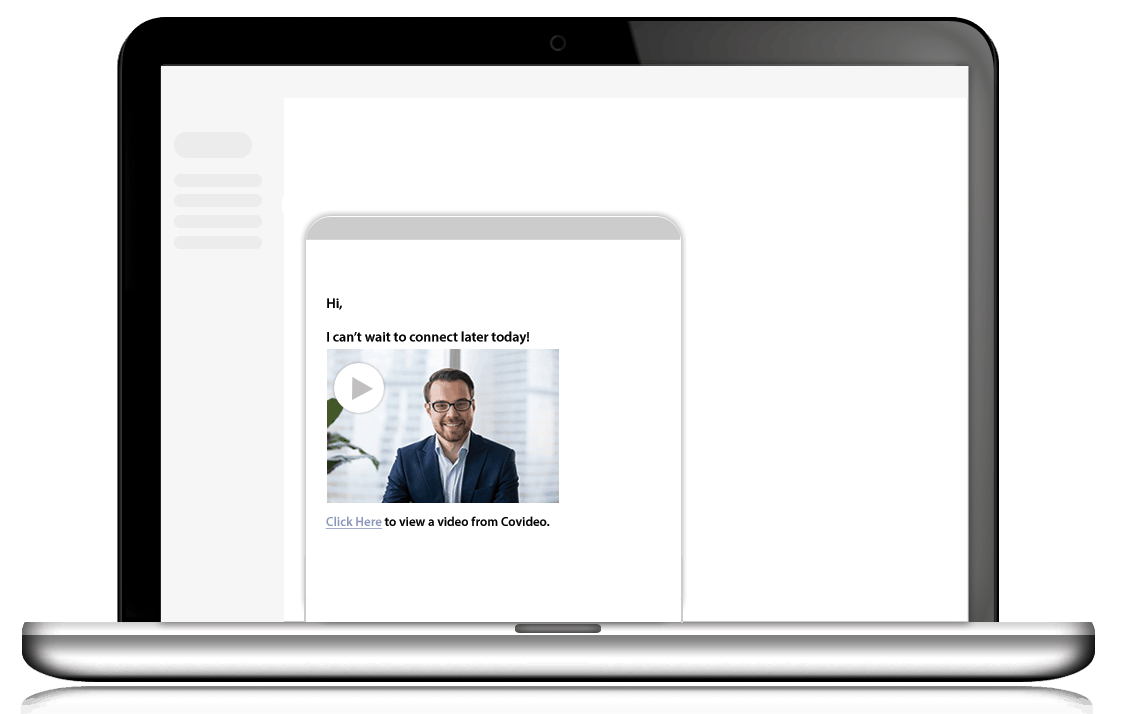


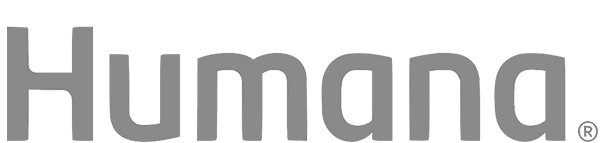
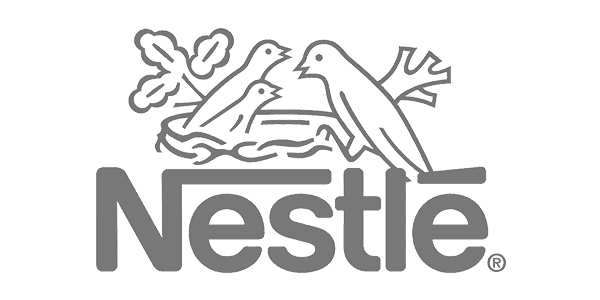
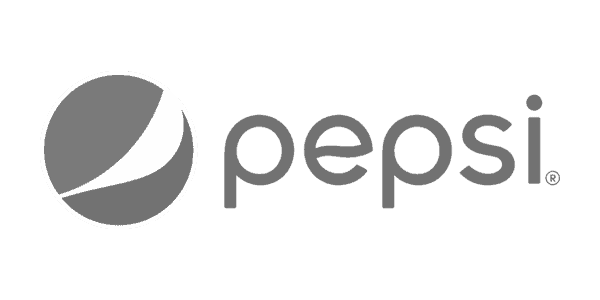
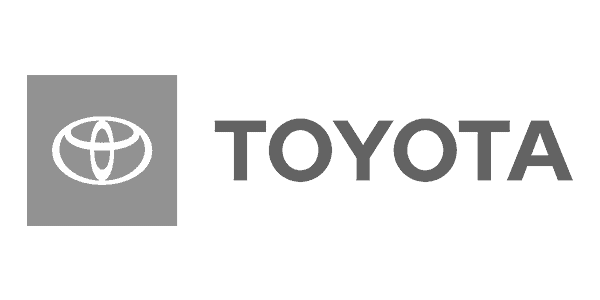
Increase engagement and responses
Ready for a new and innovative approach to enhance your communication? Stand out in inboxes and get more responses with a video message.
What is Covideo?
Covideo is the easiest way to record, send, and track video emails. Cut through the noise with the simple solution built for smarter outreach.
Sales
People want to do business with people, not technology. Skip impersonal interactions by incorporating personalized video emails into your outreach for prospecting, follow-ups, referrals, and more.
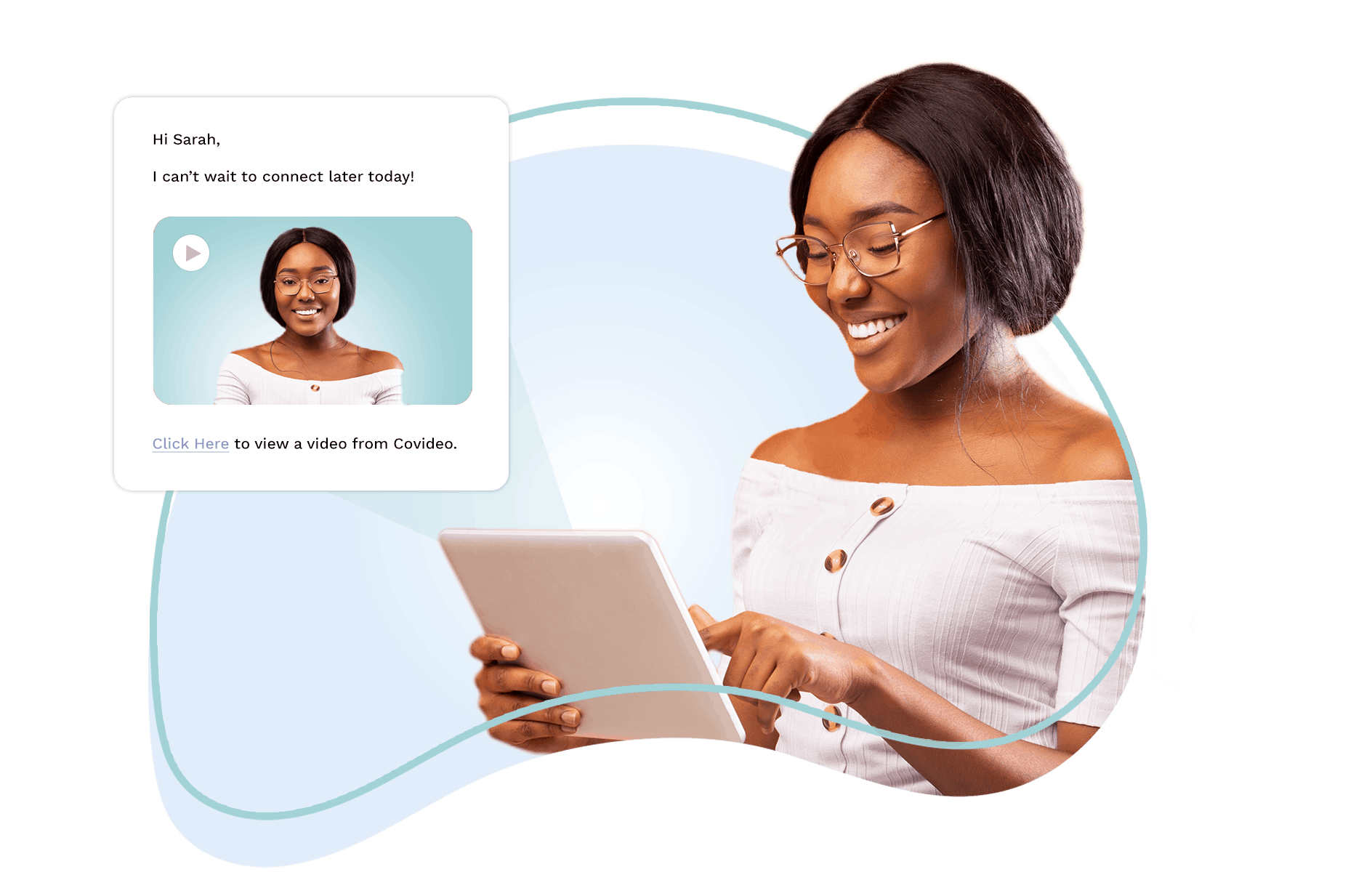
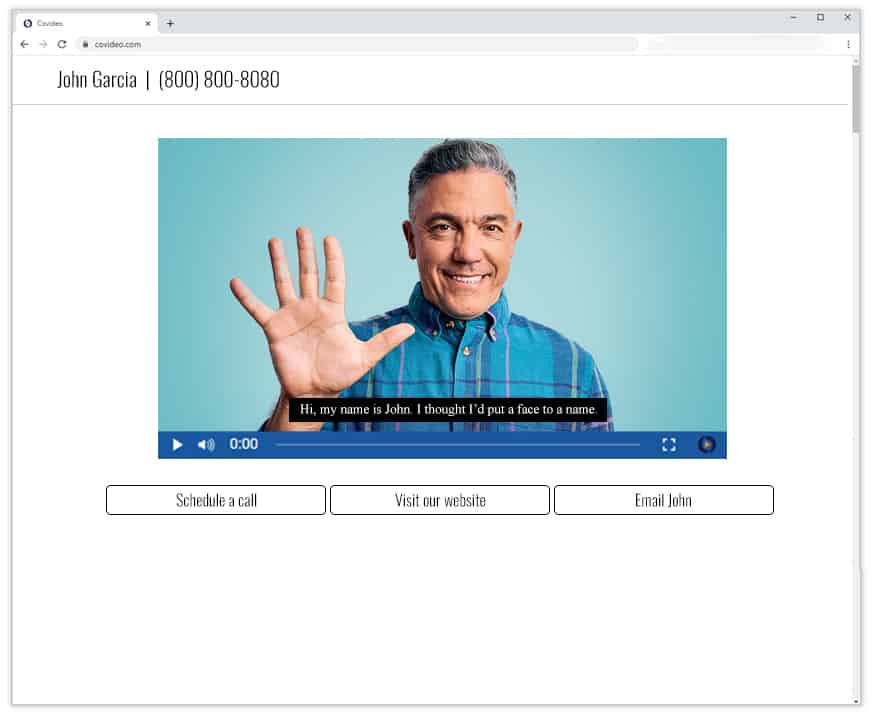
Marketing
Break through the noise of a busy inbox by delivering eye-catching video email campaigns that engage your audience and drive action. Promote your next event, showcase your newest product, or share the people and stories behind your brand.
Customer Service
Delight customers with personalized experiences that keep them coming back and telling others. Reduce the risk of miscommunication and misunderstanding by providing a visual demonstration with a detailed explanation in video format.
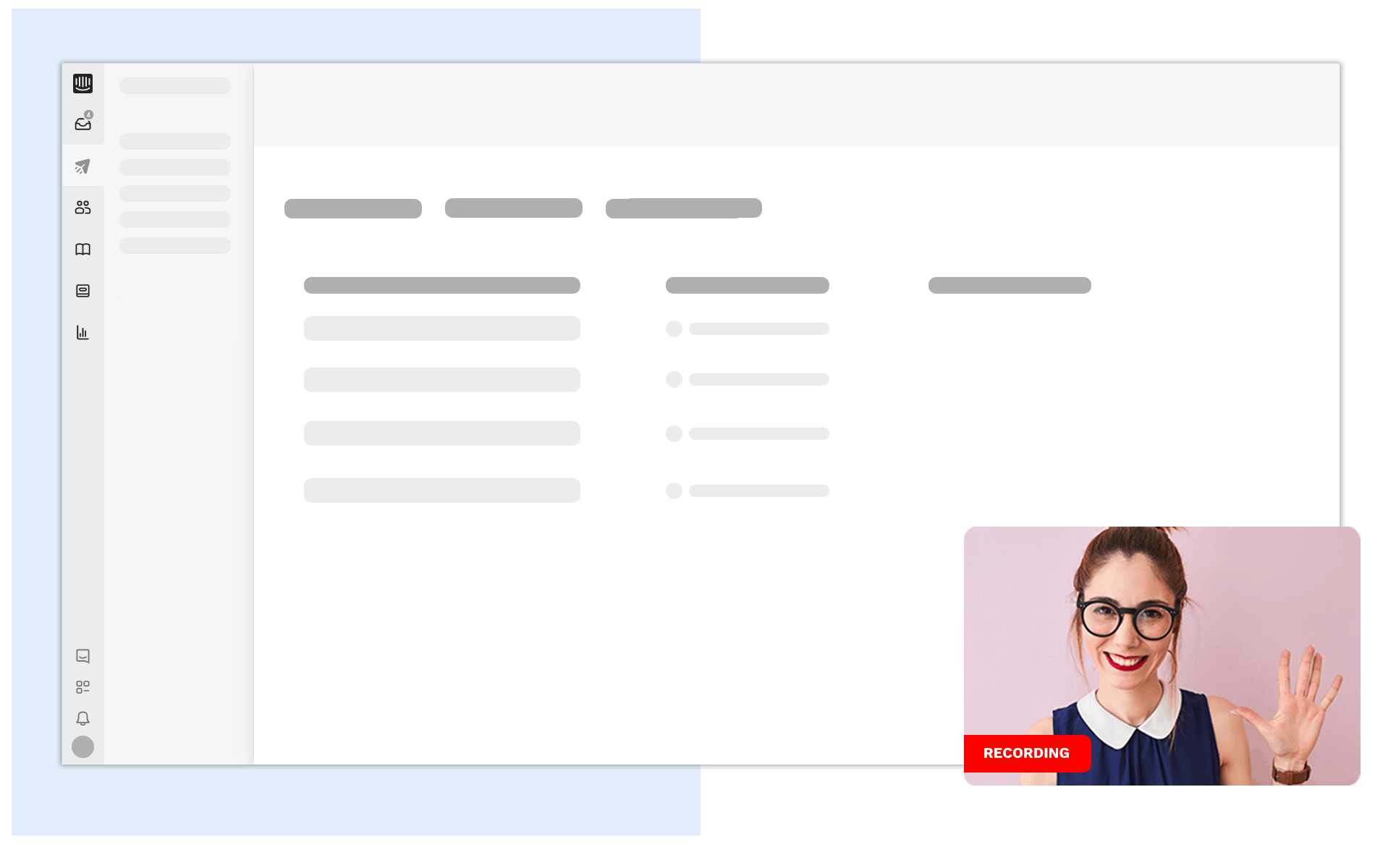
How to Send a Video Through Gmail
Video messaging is an essential tool for any business that uses Gmail. Whether in marketing, sales, or customer service, personalized videos will improve your interactions with prospects and customers. Learn how to send a video in Gmail.
In this article, we will discuss how to send a video through Gmail using several different methods. These methods include:
- Sending a video as an attachment in Gmail
- Using Google Drive to send a video as a link
- Embedding videos directly into Gmail
- Sending video through Gmail from a phone
We will also analyze which of the above methods works best for contacting customers and why (spoiler alert: it’s embedding videos). Finally, we will cover the best video email platform for sending videos in Gmail, Covideo. Sign up for a free demo today for a hands-on demonstration of how to send video in Gmail through Covideo.
How to send video through Gmail via attachment
The traditional method of sending videos through Gmail is to attach them to an email. Although this method is conventional and popular, it is not very reliable. Unfortunately, Gmail has an attachment size limit of 25MB, so you must sacrifice either video quality or length when attaching a video to Gmail. A video recorded in HD will go over this size limit in just a few seconds! Even videos recorded in a lower resolution will rarely make it over one minute before reaching 25MB. Therefore, sending a video as an attachment is recommended in only a few circumstances.
Nevertheless, if you are sharing a video under 25MB, sending it as a Gmail attachment is relatively easy. Below, we’ll outline the steps and show you how to send a video through Gmail as an attachment:
- First, head over to your Gmail account
- Click compose to start an email
- At the bottom of the email, click the ‘attach’ button
- Next, choose the video that you want to attach
- Lastly, click open. Voila! You have successfully attached a video to your Gmail
To send a larger video through Gmail, you will need to use a different method, which we touch on below.
How to send a large video through Gmail
There are two ways you can send large videos through Gmail. The first is to send a video link in the body of your email. When your recipient clicks on the link, they will be redirected to the page where the video is hosted. Using this method, you send YouTube videos through Gmail and videos hosted on other video-sharing platforms.
If your video isn’t on a video hosting service yet, you can upload it to Google Drive for easy sharing. You get 15GB of free cloud storage on Google Drive with a standard Gmail account. If you have a workspace account, then you may get even more! Once you upload a video to Google Drive, simply click the “Share” button in the upper right corner to copy its link or send it directly to an email address alongside a message.
However, this method is not a perfect solution. Simply put, a plain link does not look very enticing in the middle of an email. You will have to work extra hard to convince your recipient to click on the link, especially if this is the first time you have contacted them. Also, links may appear suspicious to your recipient or email service provider. Your email may even end up in their spam folder if the link is flagged as suspicious! Ultimately, there has to be a better way to send a video in Gmail.
Embed video in Gmail
The best way to email videos is to use a platform or software that does all the heavy lifting for you. Covideo is one of the top third-party platforms that can help you send large videos without reducing your files’ quality. Covideo embeds your videos directly into the body of your email without sacrificing video quality. Your video will appear as an animated GIF in the body of the email, inviting your recipient to click on it to learn more. So, if you’re sending videos for business, using Covideo is a great way to increase engagement and get your emails to stand out.
There are even multiple ways that you can send a video through Gmail with Covideo, depending on your preferred device or browser.
How to send a video through Gmail with Covideo
Covideo is the easiest way to record, send, and track video emails. Covideo lets you send personalized videos directly from your favorite email channels, including Gmail. With this third-party platform, you can quickly and easily record videos of your screen, webcam, or both. Your videos are instantly uploaded to your Covideo library and can be embedded into an email or text message.
The best way to send a video in Gmail with Covideo is to download our Chrome extension, though you can also send videos from your Covideo dashboard or mobile app. Below, we’ll show you how to send a video through Gmail with Covideo’s Chrome extension using two different methods.
How to record and send video directly from Gmail
This method allows you to record and send videos directly from your inbox.
url- Open your Chrome browser and go to your Gmail inbox
- Underneath the compose button in the top left corner, you will see the Covideo icon. If you don’t see the icon, then make sure you have downloaded the Chrome extension
- Click on the Covideo icon and decide if you want to record yourself, your screen, or both.
- To start recording, just click “Record.” Wait for the 3,2,1 countdown, and then begin recording your message. When you’re finished, click “Stop recording”
- After recording, you’ll be prompted to enter a title, pick a landing page, and choose calls-to-action for your video.
- When you’re finished, click “Upload Video.” It will appear in your video library once complete.
- Hover over the Covideo icon in the bottom right of the compose window. As you hover over the icon, it will change to “Add Video.”
- Click the “Add video” button. Your video library will immediately show up with your most recent video and recordings (including the one you just recorded in Gmail)
- Select the video you want to send. If you don’t want to select the video you just recorded, you can search for another video in your video library.
- Click the “Insert Video” button.
- Your video is now embedded in your email. Include a short message, and you are ready to send it!
How to record and send video from the Chrome extension
You can also record videos from the Chrome extension without going into your Gmail inbox.
- Click on the Covideo icon on your Chrome extensions bar.
- Enter your username and password to log in to your Covideo account.
- Ensure you’re on the “Record” tab in the extension window. Next, choose whether to record your screen, camera, or both. Then, press the red “Record” button.
- If you are recording your screen, choose whether to record a single window, tab, or your entire screen and click “share.”
- Wait for the 3,2,1 countdown, and then start recording your message. Click “stop sharing” when you’re done.
- A new browser tab will open with your video. Watch your video to ensure it has what you need, then click the “upload” button.
- When your video is done uploading, select a landing page and any calls to action.
- To share your video in Gmail, click on the Gmail icon under “share video.” Then, you can copy and paste the video URL and thumbnail into a Gmail message.
How to send video in Gmail on a phone
Look no further if you’re trying to figure out how to send large video files in Gmail using a phone! Covideo offers a mobile app that makes it easy to email videos from your iPhone, Android, or any other smartphone device. With the Covideo mobile app, you can record videos from the app and send them immediately. You can also upload a video from your camera roll directly through the app. Below, we’ll outline the steps to show you how to use Covideo’s mobile app to send large video files directly from your mobile device.
- Open the Covideo mobile app.
- Select whether to record a new video, choose an existing video, or view your video library.
- After you record or select the video you want to send and click ‘save,’ you’ll see a few different sharing options. For example, click ‘email video’ to email your video – it’s that simple!
- After clicking ‘email video,’ the Covideo app will open up an email for you to send directly through the app.
- You can also select ‘copy link’ to copy your video’s link to send it through any of your other email applications or CRM platforms.
To get started, download the Covideo app on the Google Play Store (for Android) or App Store (for iOS).
Sending videos in Gmail has never been easier
Now that you know how to send a video in Gmail, it’s time to get started with the best video email platform for the job. Covideo makes it easy and hassle-free to send large videos. Unlike the traditional method of attaching videos to email, you won’t need to worry about the size of your video or whether to reduce its quality.
Make sure you sign up for Covideo’s 7 day free trial and get instant access to our platform to start sending long videos through Gmail! You can also request a demo if you want to learn more and talk to a video expert from our team.
Start learning to send video in Gmail today with a 7 day free trial! There’s no reason you can’t learn how to send a video through Gmail today.