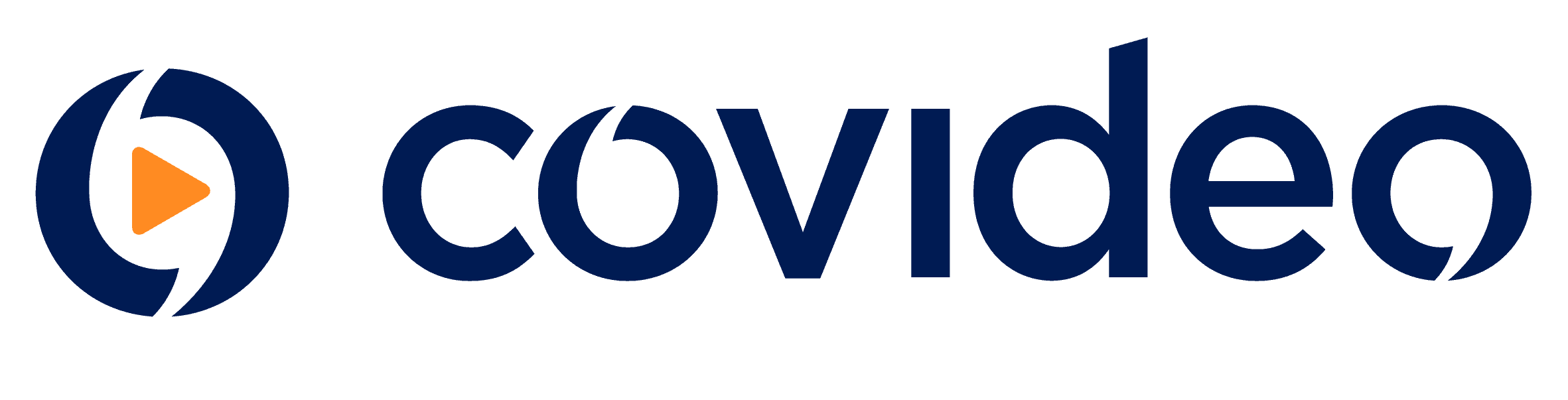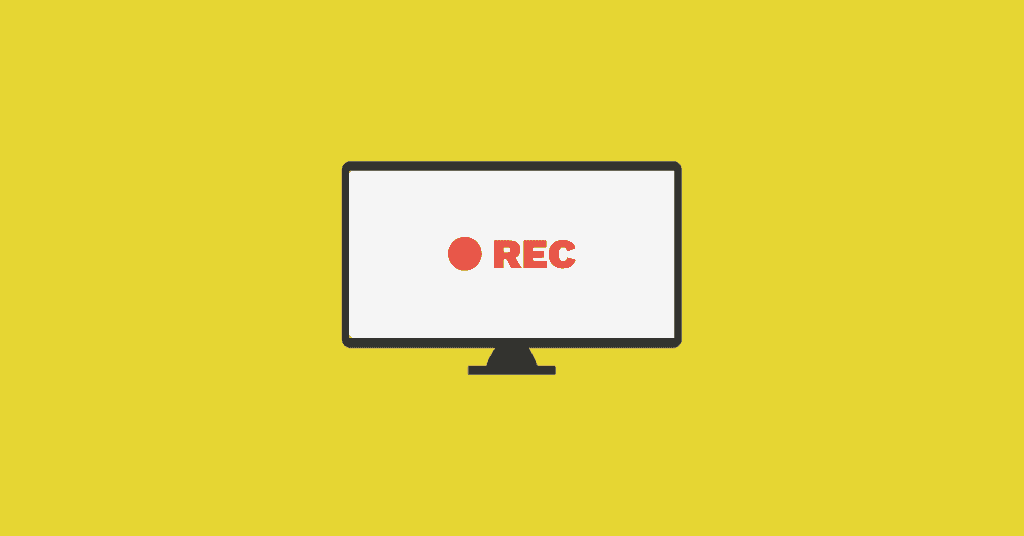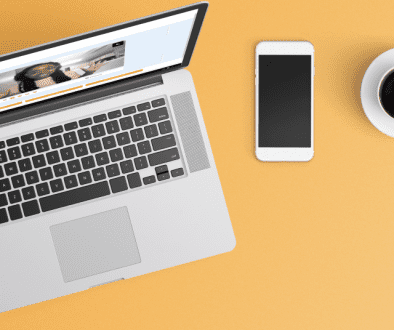How To Use Covideo’s Online Screen Recorder
Covideo’s online screen recorder allows you to record your screen, yourself, or both. With our computer screen recorder, you have the option to record your entire desktop or limit the recording to a specific application window or Chrome tab.
In order to start using Covideo’s screen recorder for laptop and desktops, you’ll first need to download it from the Chrome store. Click here to download Covideo’s screen recorder Chrome Extension. Once downloaded, this will create a plugin on your Chrome toolbar and will allow you to access our online screen recorder wherever you are on the web – in just 1 click!
Use cases for an online screen recorder
There are a number of reasons why you would use a video and screen recorder. And let us warn you, once you have access to one – you’ll be shocked at how often you find yourself using it! Here are a few common ideas for when to use an online screen recorder:
- Supporting your customers with clear instructions and demonstrations that show how to solve an issue or perform a task
- Providing detailed instructions on how to do something
- Recording webinars and online lectures
- Recording educational lessons for teaching
- Sharing a presentation or giving a demo where you want both your screen and webcam displayed
- Communicating internally with team members
- Providing feedback to colleagues
- Any time you would want to show and explain something that can’t be fully conveyed through plain text
How to record your computer screen with Covideo
The screen option allows you to record what you have on your computer’s screen. But you also have the option to include your webcam with your screen recording if you wish! Here’s how to record computer screen with Covideo:
1. First thing’s first. You need to know how to turn on screen record. To do so, find the Covideo icon in the toolbar on your chrome browser. Click the icon and you will be prompted with three recording options.
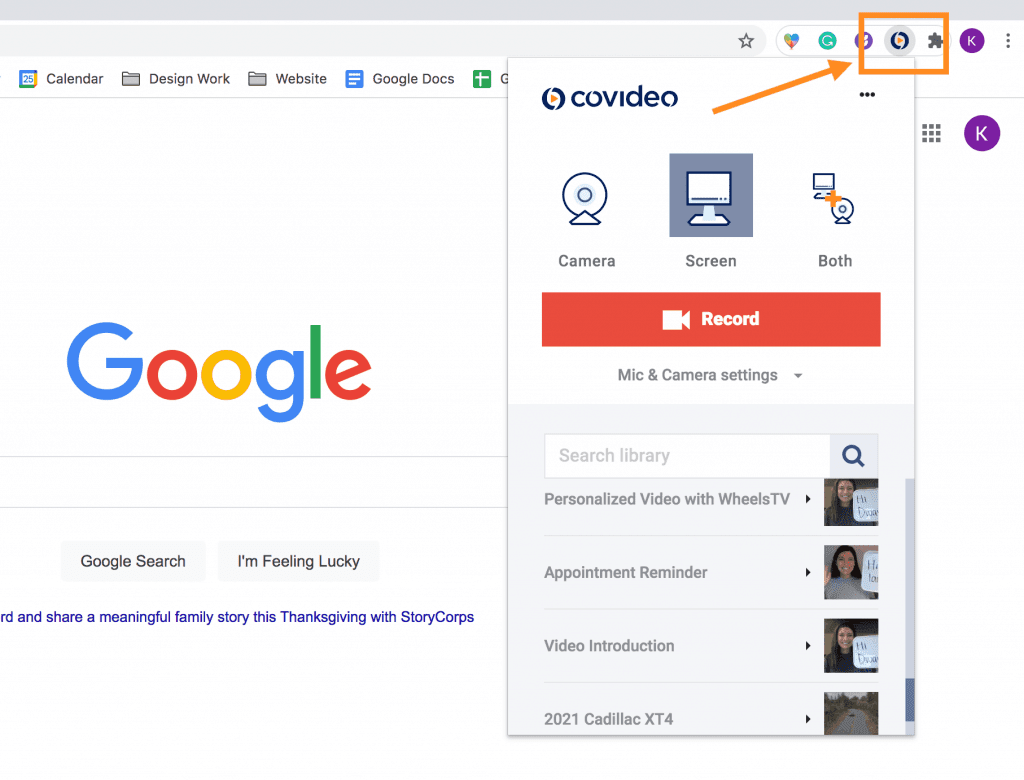
2. Select the “Screen” option if you only want to use the screen recorder with audio. Select “Both” if you want to record your screen, audio, and webcam.
3. Click “Record.” You have up to 30 minutes in length.
4. Select if you would like to record either the entire screen, an application window, or a single Chrome tab.
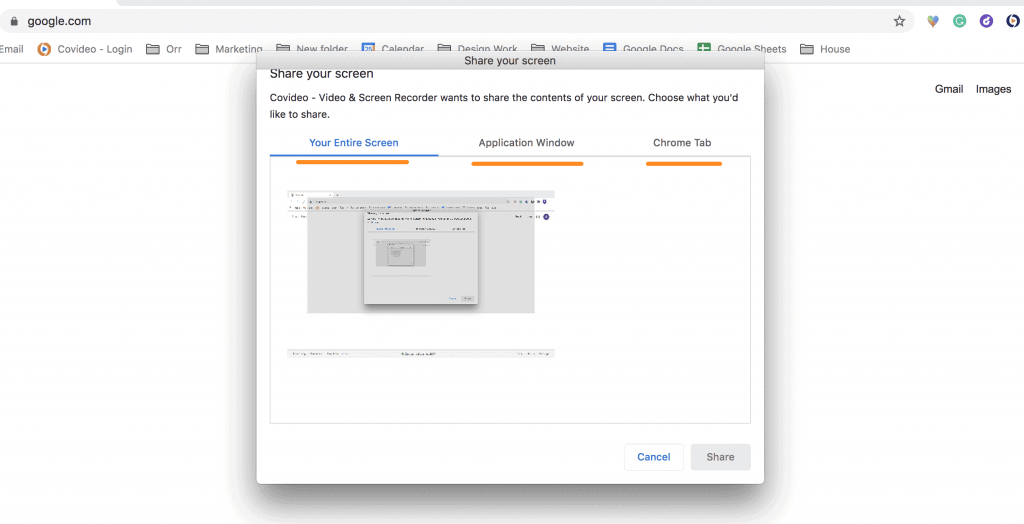
5. If you chose to also include your webcam, your webcam will turn on at this time.
6. Click “Share”. You will get a 3-2-1 countdown.
7. Your screen is now recording. When finished, click “Stop Sharing” at the bottom of your screen.
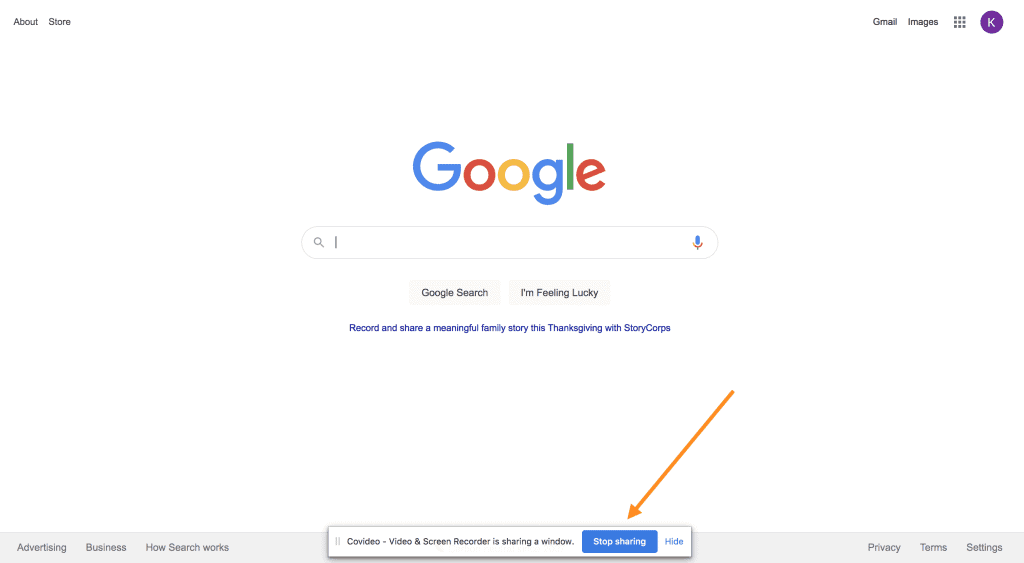
8. A new tab in Chrome will open giving you the option to “Delete” or “Upload” your video to your account.
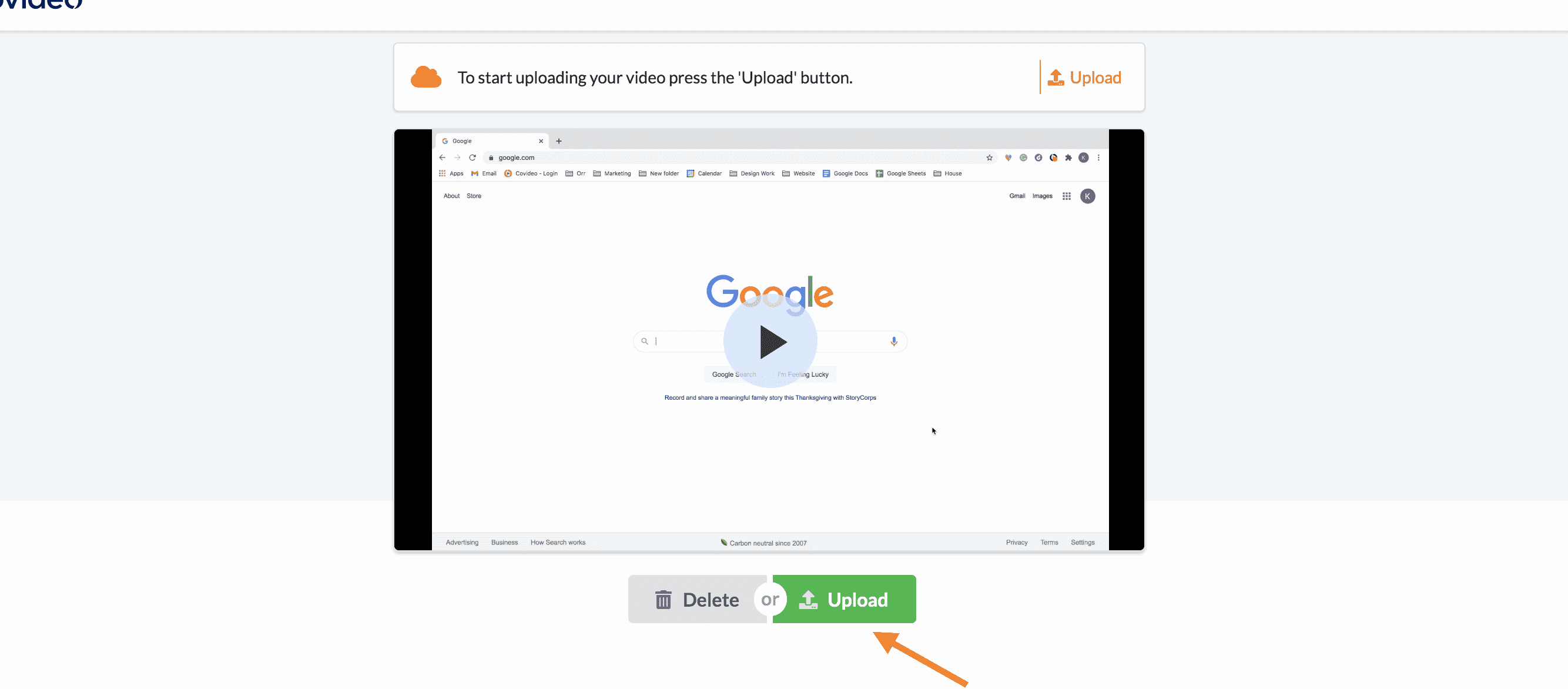
9. Uploading the video will begin the upload process. Once it’s done uploading, give your video a title, choose your calls-to-action and landing page. Now your video is ready to share!
10. Ta da! That’s everything you need to know on how to use Covideo’s desktop screen recorder.
Start with a free online screen recorder
As we mentioned, once you have the ability to screen record – you start using this feature almost every day! The use cases are unimaginable, and these days with so many working remotely – having another tool available at your fingertips only makes communication easier. Better yet, when the process is this simple, you use it even more!
Covideo’s screen recorder comes at no extra cost to you, so you can reap the benefits of personalized videos and screen recordings! If you’re looking for a free screen recorder, sign up for Start a free trial and get instant access to all our standard features. We may be biased, but we truly believe it’s the best screen recorder on the market. Not only that, but it’s so much more than just an online screen recorder. So give it a try. Happy recording!