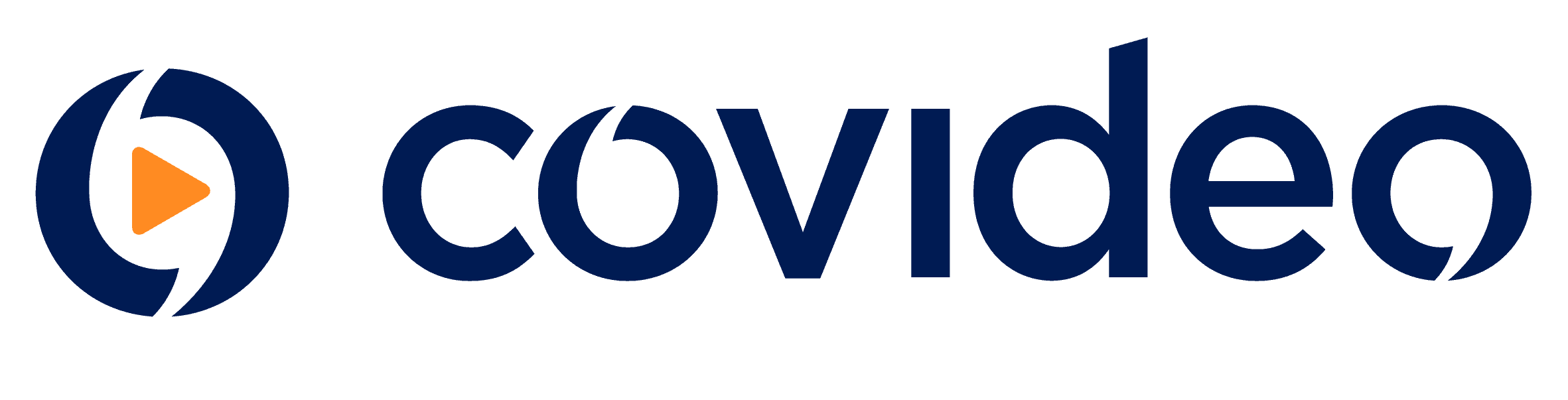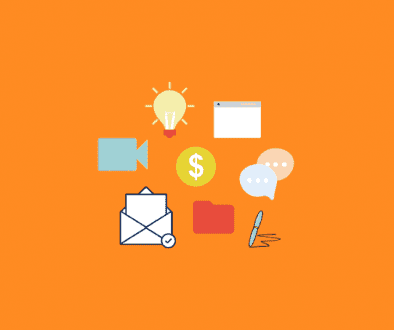The Power of a Broadcast Page
Covideo customers using the Broadcast module may not be aware of a powerful graphics component available to them.
Featured Broadcast Pages (like the example shown above) employ your corporate branding and direct potential attendees to your upcoming meetings and presentations.
Once at your Featured Broadcast Page, individuals can view broadcast date, time and entry information, as well as broadcast descriptions.
A promotional video and graphics image can be included to create additional buzz. Registration and Join Broadcast options make it easy for people to sign up for (and attend) your broadcasts.
Post a link to your Featured Broadcast Page on your website, blog and email blasts for maximum exposure and marketing opportunities.
For more information or to place an order, contact the Covideo Support Center.
If you already have a Featured Broadcast Page we’ve included the information below to help you use the many features offered.
Upload a Profile Image for a Featured Broadcast
- Click on Broadcasts, then Featured Broadcasts.
- Now click on Manage Profile Images and Add Profile.
- Browse to select your image then create an Image Title.
- Click on Add Photo.
Edit a Profile:
- Select a Profile from the dropdown menu.
- You may change the image, edit the text or delete the Profile from this location.
- When completed click on Save Changes.
Add a Broadcast:
- Click on Add New Featured Broadcast.
- Select a broadcast from the dropdown menu.
- Enter a broadcast name in the Label field.
- Include a broadcast description (optional).
- Click on Next.
- Select the broadcast date and time, then click on Next.
- Select a Profile Image and Broadcast ID, then choose when you want the Broadcast ID to be visible on the featured page.
- Select a video if applicable.
- Click on Add Broadcast.
- A message indicates the broadcast has successfully been added to your Featured Broadcast Page.
Add a Recorded Broadcast: (Note: The Present Now, recorded broadcast product only available through the Old Back Office in beta form.)
- Go to Add New Featured Broadcast.
- Select Recorded Broadcast in the dropdown menu.
- Provide a name for the recorded broadcast in the Label field.
- Enter a Broadcast Description if desired.
- Click on Next.
- Select a Profile Image from the dropdown menu.
- Select a Broadcast from the dropdown menu.
- Choose a Video from the dropdown menu (optional).
- Click on Add Broadcast.
- A message appears confirming the recorded broadcast has been added.
Edit/Delete your Broadcast:
- Under View Current Featured Broadcasts click on the arrow next to the broadcast you wish to edit.
- Click on the arrow next to the Edit Header.
- Select the Broadcast Type from the dropdown menu.
- You may make changes to the Label (broadcast name) and Broadcast Description from this screen.
- Click on Next.
- From this screen, you can change the Profile Image, Broadcast ID and Video. When completed, click on Submit Changes
- A message appears confirming the broadcast has been edited.
Copy Featured Broadcast Page links:
- Click on Copy Featured Page Links.
- Choose which link you wish to create and then click on the Select/Copy button next to the desired code.
View Broadcasts on your Featured Page:
- View Current Featured Broadcasts is always open when in Featured Broadcasts.
- From here you can select which broadcasts to view (including broadcast type) from dropdown menus.
- To edit specific broadcasts click on the dropdown arrow next to the desired broadcast and follow the instructions above to edit/delete your broadcast.
- Click on the Feature Broadcast Page button to view scheduled broadcasts on your custom branded page.