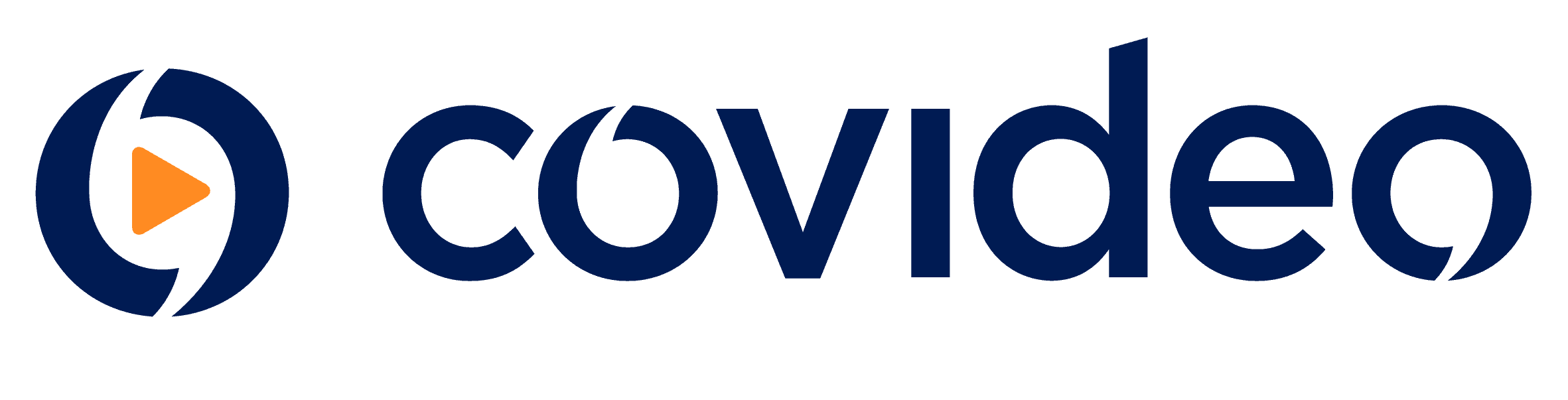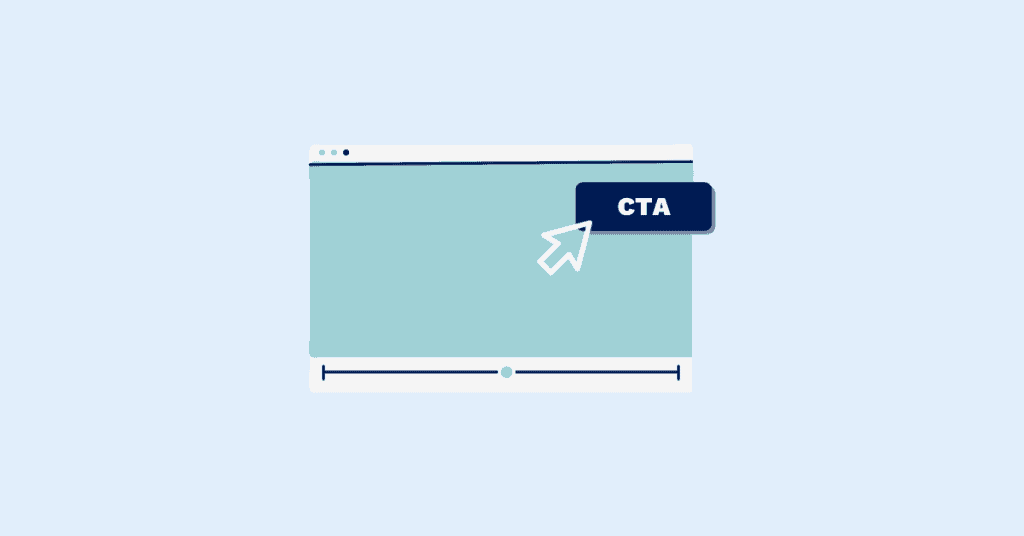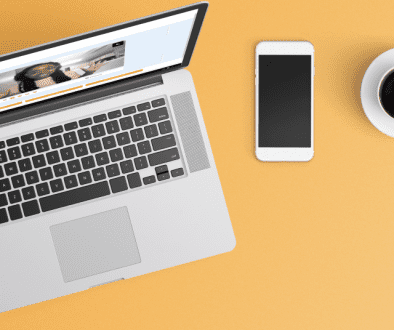Add Text to Video Messages with Video Annotations Feature
Enhance your Covideos with text and images using Video Annotations!
Covideo’s newest feature is a video annotation tool that allows you to add logos and add text to video messages. Here’s what else can you do with Video Annotations:
- Add your website and company logo to your video to increase brand awareness.
- Include hyperlinked calls to action like “email me” or “schedule a call” to sales videos to drive engagement and increase responses.
- Mark up screen recordings to provide clarity and add emphasis.
- Personalize your messages by adding your recipient’s name and logo.
Covideo’s video annotation tool
With video annotations, you control when, where, and how long your text and images appear.
Increase the visibility of your email or phone number with an annotation. Or add an image of your logo, that can be hyperlinked directly to your website. Save templates of your most-used annotations and use them over and over.
Support your video messages with Video Annotations. Get started today, at Covideo.com or Start a free trial to experience it first hand.
How to add text to a video
Let’s dive and show you how to annotate a video. We’ll walk through a step-by step on how to add text to a video, or if you prefer a visual demonstration, watch the instructional video above.
Step 1: Find your video in your Covideo library. Click on “More Options” next to the video you want to mark up and add text to. Select “annotations” and then click “New Annotation.”
Step 2: Here you can pick previously saved templates or, if you’re starting from scratch, select “blank.”
Step 3: Decide if you’re adding a text or image annotation. To add text to a video, type into the text box. Then you can set the font, size and color of the text. To give extra emphasis to the text or make it look like a button, you can add a background color, border color and set the width of the border.
For an image annotation, choose the image file you want to upload. Then you can adjust the opacity and size of the image.
Step 4: Click “continue.” On this page, you’ll determine the start and end times for the video annotation, as well as where you would like the annotation to appear within the video. It’s important to note that two annotations can not occupy the same position at the same time.
Step 5: Lastly, you can add a hyperlink to the annotation that links to a webpage, email, or phone number. When done click “add annotation.” You can edit or delete existing video annotations by clicking on their respective icons.
Pro tip: Save video annotation as a template
If you want to reuse the video annotation for other videos, you can save it as a template. To do this, flip the “save as template” switch below the video. Now you’ll be able to select that template or use it as a starting point for annotations on other videos.
Click “save as annotation”. Then either save it as a new annotation or update an existing annotation. Please let me know if you have more questions!
Get started with video annotations
Covideo makes it easy to add text to video messages with our video annotations tool. For more information about our newest feature and Video Annotation tool, call our Support number at 1.800.306.1445.
Now that you know how to annotate a video, put your new skills into action, and annotate your videos with our Start a free trial.