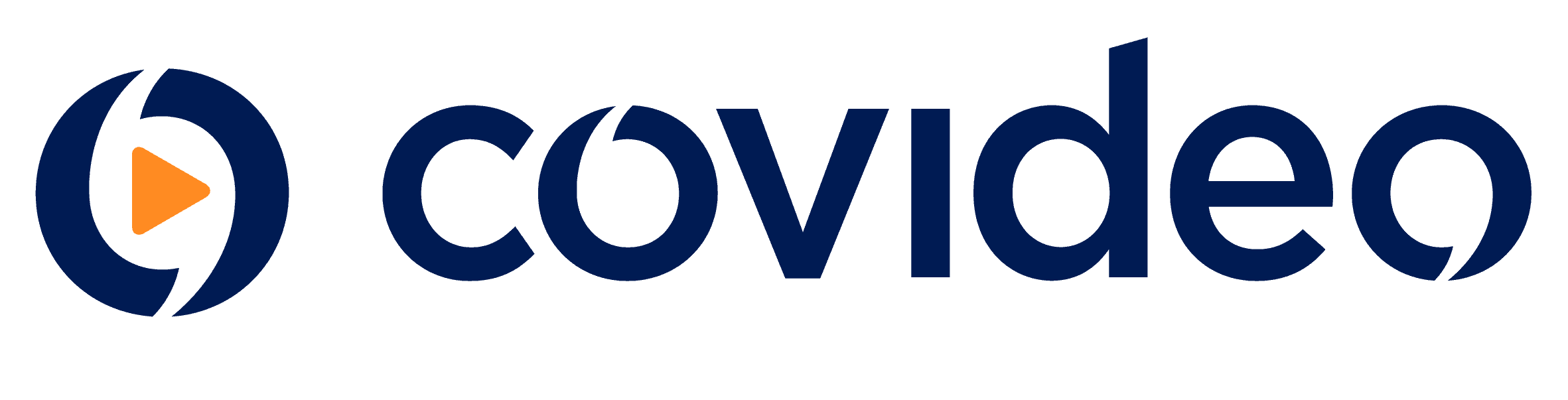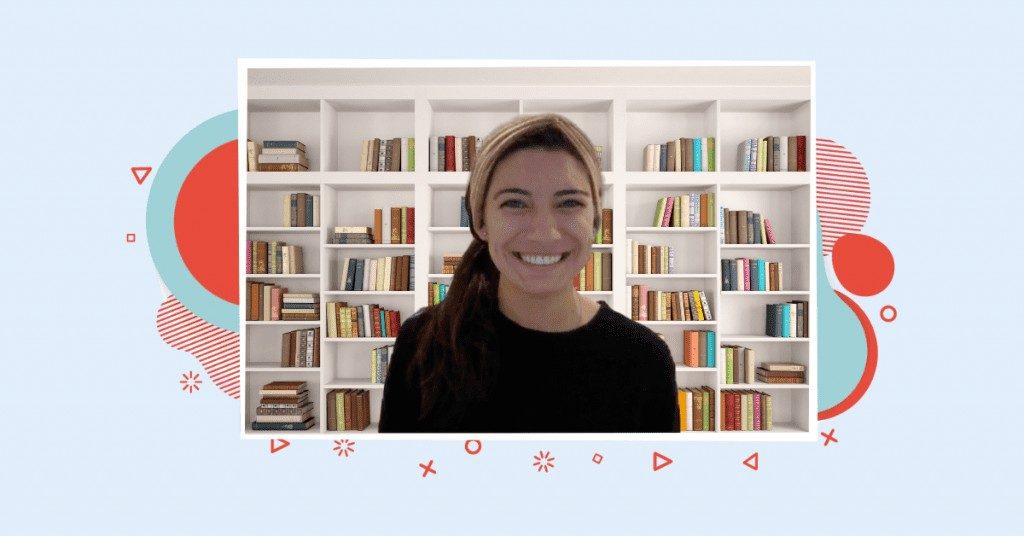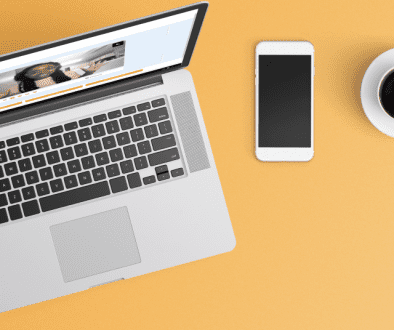Now Available: Virtual Backgrounds for Video
We are excited to announce the release of one of our most highly requested features…virtual backgrounds for video! This feature allows you to display an image as your background when recording a new Covideo.
Now you can select from Covideo’s library of high-resolution images to curate your ideal video backdrop, or upload your own image for extra personalization.
With virtual backgrounds for video, you can transform your setting for videos in just a few clicks – no matter where you’re recording from. Change your background to record from the beach, a Pinterest-looking coffee shop, a city loft, or a stylish home office – the options are endless.
In this article we’ll cover:
- The benefits of virtual backgrounds for video
- Creative use cases for virtual backgrounds
- Tips and best practices for virtual background for video
- Getting started with virtual backgrounds
The Benefits of Virtual Backgrounds for Videos
In a time with so many of us working remote, sometimes it’s hard to find a simple backdrop that won’t distract from your message or meeting.
Whether you’re using virtual backgrounds to add creativity to your videos, personalize outreach, or even, cover up a messy room in the back – there are a few good reasons to usevirtual backgrounds.
First, let’s cover a few of the benefits of virtual backgrounds:
- Easy to switch: In just a few clicks, you could be on the beach, a winter wonderland, or even space!
- Take away the stress: Whether you’re living in close quarters, the kids made a mess in the background, or you aren’t comfortable sharing your home on camera, backgrounds are a simple solution that transform your space.
- Add creativity: Tailor your message to the individual or your brand by uploading an image of your own to use as your background.
Creative Use Cases for Virtual Backgrounds
While virtual backgrounds keep distractions to a minimum and offer privacy, they can also be a powerful tactic to add personalization. This can be done by uploading an image of your own as your backdrop. Try using a background that’s relevant to your recipient – targeting your recipients with backgrounds that resonate with them is a great way to stand out in the inbox and increase engagement.
Here are a few ideas that you can use to tailor your message to your audience with a custom background.
- Try using a background that’s relevant to your brand. For example, use an image of your school’s campus if you’re in the higher education space.
- On the flip side, upload an image that’s relevant to your recipient, like THEIR website, building, or product. This will capture their attention and show the video is made specifically for them.
- Increase brand awareness by designing a custom background for your team. Then, encourage all members to record videos using that one universal, background image.
- Use Covideo’s chrome extension to take a screenshot of your company’s website, and use it as your background to virtually point out any calls to action.
- Promote events, new products, or exciting news with a custom-made background image for your videos.
- Include images for personalized events like sharing congratulations, wishing a happy birthday, or sending season greetings.
Remember that with Covideo, an animated snapshot of your video message appears in the email body so adding a relevant background image will immediately capture the recipient’s attention and increase the chances they click on, and engage with your video.
Video Virtual Background Tips & Best Practices
Here are a few tips and best practices to keep in mind for best results when recording with virtual backgrounds.
- For best results, record in front of a well-lit, solid color background. This will help the camera detect you versus your background.
- Avoid wearing clothing that matches or blends into the color of your background. For example, wearing a white shirt behind a white wall makes it hard to detect you from the background.
- Images with lots of visual noise shouldn’t be used as virtual backgrounds due to how distracting they could be. If you’re adamant about using that image, try blurring it a bit in an image editor.
- If using your own image, we recommend ones with an aspect ratio of 16:9, and a minimum resolution of 1280×720 pixels.
- Keep in mind the intention of your video – background should be relevant, and not distracting.
Getting Started with Virtual Backgrounds for Video
Covideo’s virtual background feature is available now in your account. To start, log in to your Covideo account and click to record a new video. You’ll need to be recording with “Cam Only” in order to access virtual backgrounds. Once the video screen comes up, there will be a button for virtual backgrounds. From there, you can select your background. Or, with the upgraded Files & Boards feature, you will see the option to upload an image of your own. Then, you can start recording with your virtual background!
Check out our step-by-step instructions on how to record with virtual backgrounds. Happy recording!