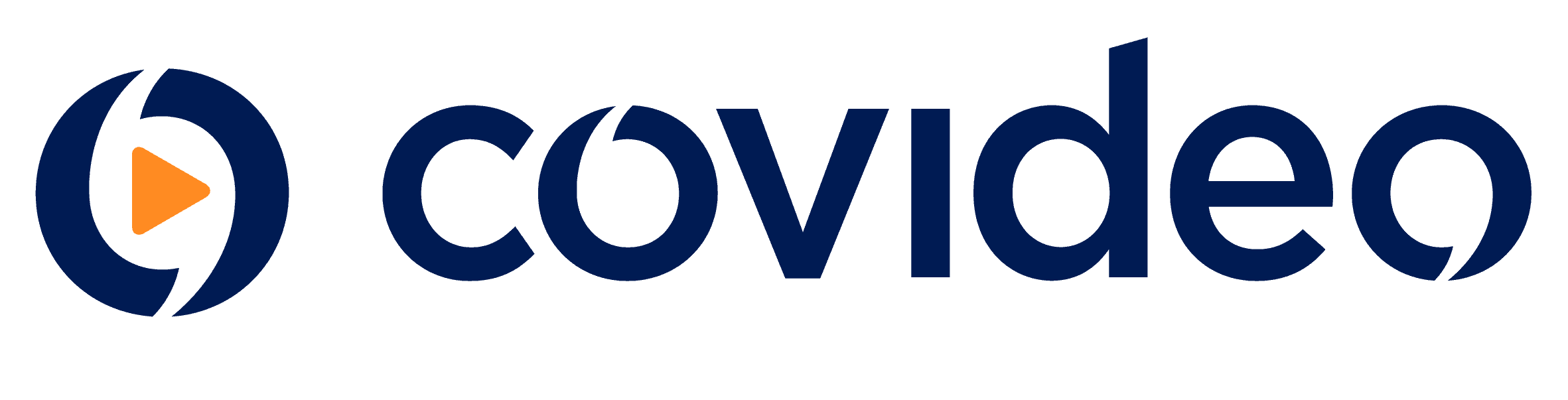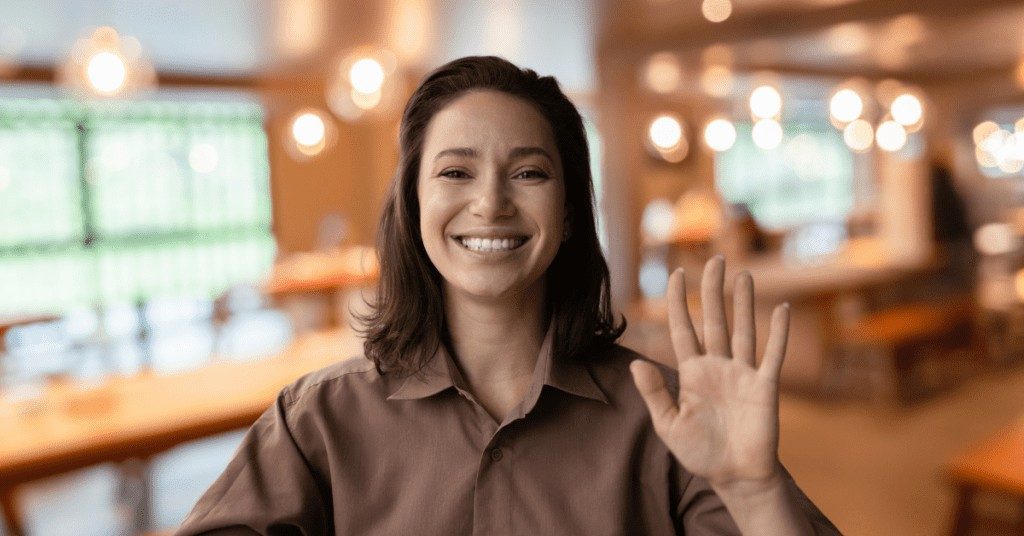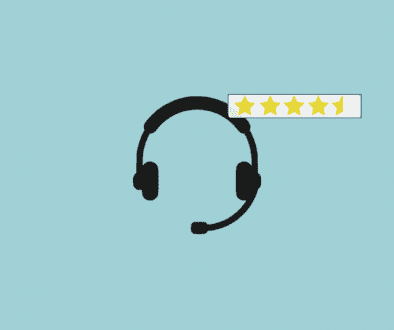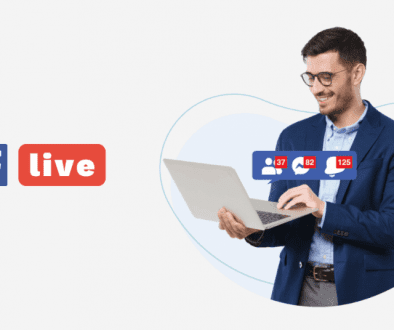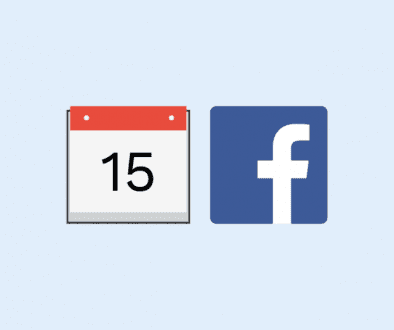How to Use a Virtual Background on Zoom
Zoom meetings are a common occurrence for most in the business world. Zoom has been used to host work meetings, conferences, public talks, and more. If you’ve been in enough Zoom calls, then you may have seen someone use a virtual background image. In fact, you may be wondering how to use a virtual background in Zoom for your own video feed.
You may want to use a Zoom background for a number of reasons, including:
- Maintaining your privacy
- Fixing bad lighting
- Advertising your brand or organization
- Adding a “spark” into an otherwise boring Zoom meeting
Regardless of your reasons, you can easily add a virtual background in Zoom. In this article, we will cover how to add a virtual background in Zoom from your Zoom app or a video call, how to find the best Zoom backgrounds, zoom virtual background requirements, and how to create your own custom background.
How to Add Virtual Background in Zoom
You can add a virtual background in Zoom from either your Zoom account or directly from a video call.
Here’s how to add a Zoom background from your account:
- Login to your account on the Zoom desktop app.
- Select the Settings icon in the top right corner.
- On the left side menu, select “Backgrounds & Filters”.
- Go to the “Virtual Backgrounds” section. In this section, you can select a preloaded background in Zoom or upload a new one by clicking the “+” button to the right of the “Video Filters” section.
How to Add a Virtual Background in Zoom While on a Meeting
Wondering how to add virtual background in Zoom if you’re in the middle of a meeting? If you’re already in a call, then you can add a background picture for Zoom using this method:
- Click on the up arrow next to the “Start/Stop Video” button on the bottom of your screen.
- From this menu, click “Choose Virtual Background” and select any preloaded background. You can also click on the “+” button to add a new background.
Zoom Virtual Background Requirements
If you don’t want to use a preloaded virtual background, then you can find a new one and upload it to your account. The Zoom virtual background requirements are:
- Your background must be either an image or a video in GIF, JPG/JPEG, or 24-bit PNG format. (The instructions for how to add a Zoom virtual background video are the same as the instructions for adding image backgrounds above!)
- Your virtual background must be between 960px and 1920px in dimension size. The recommended dimensions are 1920px by 1080 px or an aspect ratio of 16:9.
- The maximum file size of your background upload is 5 MB.
So, if you find an image that you want to use as a virtual Zoom background, you need to make sure that it follows all of the above requirements.
You can also specifically search for a pre-made Zoom background that fits the requirements. Many websites curate lists of the best Zoom backgrounds. In fact, Zoom itself has a virtual backgrounds page with hundreds of options. On this page, you can search for backgrounds by title or keyword or sort them into 10 categories: Sports, Entertainment, Education, Travel & Outdoors, Home, Design, Seasonal & Holiday, Clothing & Retail, Food & Beverage, and Zoom branding. If you find a background you like, simply click on the image to download it to your device. Then, you can upload it to your Zoom account using the above instructions.
If Zoom doesn’t include the background you want, then a simple Google search will show you hundreds of other options. You can search for free virtual backgrounds for Zoom, funny Zoom virtual backgrounds, classroom Zoom backgrounds, solid backgrounds for Zoom, virtual office backgrounds for Zoom, and more to find curated lists and images of the best Zoom backgrounds.
How to Make a Zoom Custom Background
You can also create your own Zoom custom background. This is especially useful for businesses, universities, and other organizations who want to advertise their branding while on video calls. As long as your custom image fits the Zoom virtual background requirements, you can upload it to your account and use it during calls.
You can create a custom Zoom background with any online photo editor, though there are some that specifically include templates for Zoom backgrounds. These include Canva and Adobe Spark, both of which can be used for free. For more options, you can check out this list of the best free graphic design tools.
More Virtual Backgrounds for Video
Did you know that you can also add virtual backgrounds on recorded videos? If you want to create and send a webcam video with a virtual background, then you can use Covideo. Covideo lets you add virtual backgrounds when you record videos with the app. Then, after recording, you can share your video over email, text message, CRM, or social media.
If you want to be the first person to try out this exciting new feature, schedule a demo with Covideo today or Start a free trial and learn more about how Covideo video messaging can boost your business.