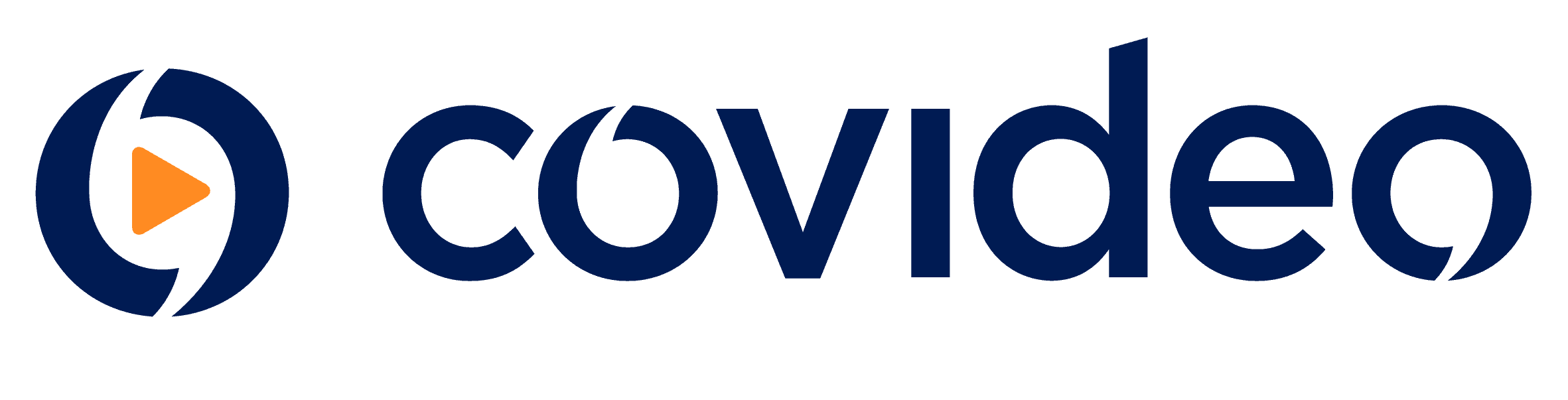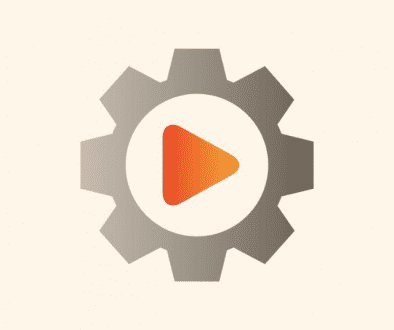How to Use WheelsTV With Covideo
Our newest integration with WheelsTV changes the way dealerships will use Covideo.
Automotive users now have access to WheelsTV’s high-quality, ready-to-use vehicle walkarounds videos. These OEM-approved videos are sleek, professional, and capture the most popular cars on the road today.
With over 6,000 videos, you’ll have no problem creating personalized videos at scale for your buyers—here’s how to use WheelsTV videos in Covideo.
Follow the step by step process or watch the video below to learn how to add WheelsTV videos to your Covideo library and merge them with a personalized video of your own.
___________________________
How to make a Covideo with WheelsTV
1. To get started, click the WheelsTV button in your Covideo library.
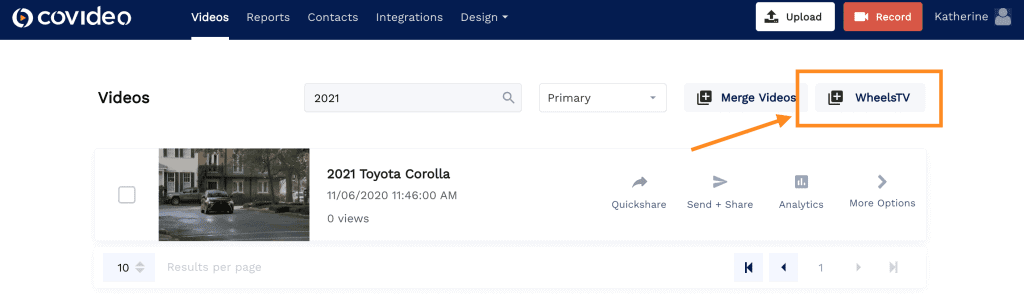
2. Use the search bar to look up the inventory of vehicle videos by year, make, and model.
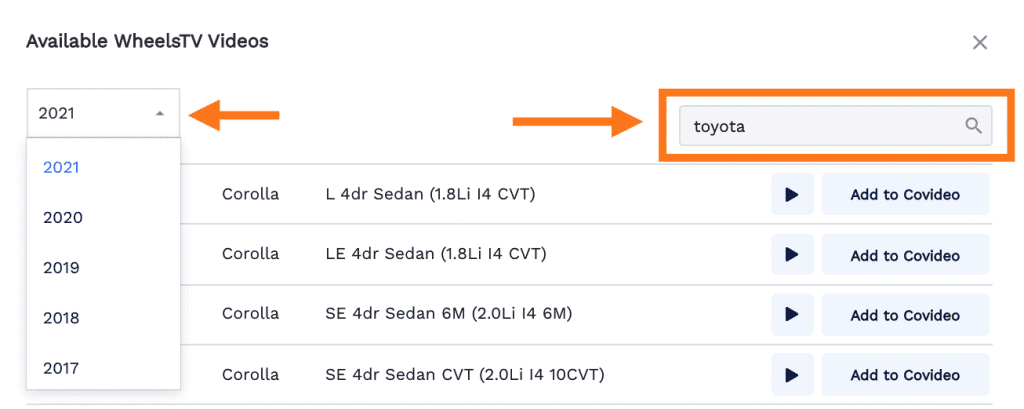
3. To preview a video, click the “play” button. When you’ve found the one you want, click “Add to Covideo” to add it to your video library.
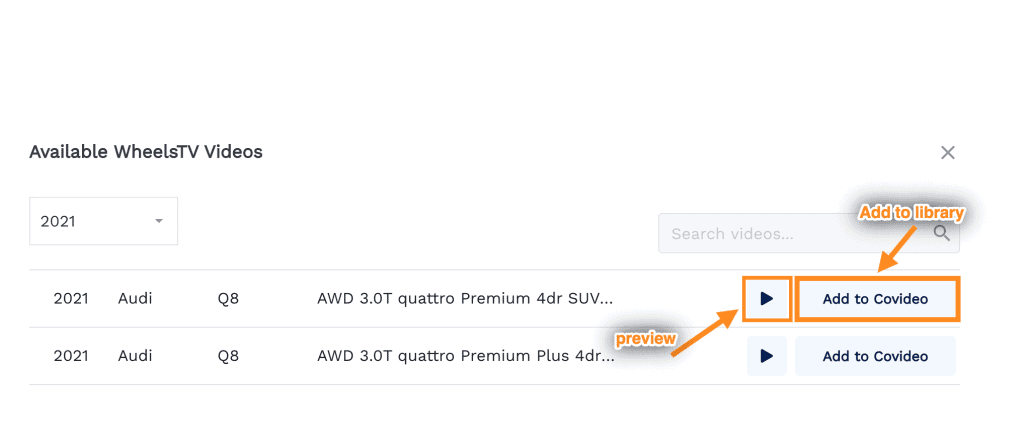
4. Back in your video library, you’ll see the WheelsTV video you just added at the top of your list.
5. Now, record a short personalized introduction for your customer – you’ll then combine your personalized video with the WheelsTV walk-around in the next steps.
___________________________
How to merge WheelsTV with a personalized video
Covideo’s Video Merge feature allows you to combine personalized videos at scale. We’ll walk you through the process of how to merge your personalized video with your WheelsTV video. Watch the video or follow the steps below.
1. When you’re ready to combine your two videos together, click the “merge videos” button.
2. Your most recent videos will appear at the top. You can also search for a video using the search bar. Select the videos you want to merge, then click “add videos.”
3. You can trim your video on this page, adjust start and stop points, and preview your final video.
4. When you’re satisfied, click “save” and give your new, merged video a title. Once it’s finished processing, you’re ready to send it out!
For more detailed instructions on how to merge videos, check out our blog How To Merge Videos With Covideo. And for more information on the various ways to send your videos, see our instructions for How to Send a Video with Covideo.
___________________________
Use cases for WheelsTV and Video Merge
Save time.
Recording a vehicle walk-around video can take some time to show off and explain the different features available. The WheelsTV library includes over 6,000 videos of the newest and most popular cars on the road, so use one of their pre-recorded videos rather than recording your own. Now, all you’ll need to do is record a short, personalized introduction and merge it with the WheelsTV video, and you’re good to go. A 5+ minute process just got even faster.
Send off the lot.
Whether you’re at home, on vacation, or just inside in your office, this feature allows you to send videos on the go. If your dealership has gone virtual due to social distancing, you can still send personalized vehicle walkarounds for buyers. This feature adds flexibility and convenience to your schedule.
Poor weather conditions.
Is it raining? Or freezing cold outside? Are your cars covered in inches of snow? With pre-recorded vehicle walkarounds at your access, you can provide a video response to your inquiries instantly – despite poor weather conditions.
Unavailable vehicles.
If a buyer expresses interest in a vehicle that’s not currently at your dealership, send a video updating them on its status, and attach the pre-recorded vehicle walkaround. This way, you are still engaging your leads, providing a personalized experience, and decreasing the chance they resort to a nearby competitor.
___________________________
Best practices for Covideo & WheelsTV
Always include a personalized video first.
Rather than going out on the lot and recording a personalized vehicle walkaround for each lead, you can now just record a short introduction and combine it with a prerecorded walkaround from the WheelsTV library. You’ll still want to record a short personalized video for your leads so you can introduce yourself, provide any relevant information, build trust, and leave a positive first impression.
Introduce yourself and provide relevant information.
When an internet lead comes in, follow up with a personalized video introducing yourself, provide any relevant information, and let them know you’ve included a visual walkaround of the inquired vehicle. Always be sure to add a Call to Action in your video, such as inviting the buyer in for a test drive.
Here’s an example of how you would still personalize your message and combine it with a WheelsTV video.
“Hey John, I’m Adam, a sales rep at Covideo Dealership. Thank you for reaching out to us about the 2020 Honda Pilot. We have a few of them here at the dealership. Keep watching this video for a quick walkaround of the Pilot and all of its features. After you’ve taken a look, give me a call or shoot me an email back, and we can set up a time to take it on a test drive. See you soon.” *cut into WheelsTV video*
___________________________
Want additional training for you and your team?
Our Covideo support is more than happy to provide extra training for you and your team.
Current Covideo users: Reach out to your account managers and they will be happy to help in any way or sign up for our automotive-specific webinar.
New Users: If you want to learn more about Covideo’s WheelsTV integration and how dealerships are using personalized video, request a demo, and an automotive expert will reach and show you the ropes.